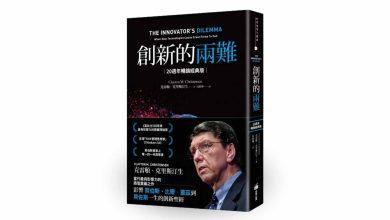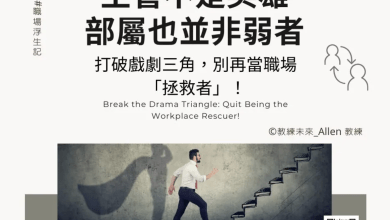【簡報表達力】SmartArt 這樣用!快速文字排版
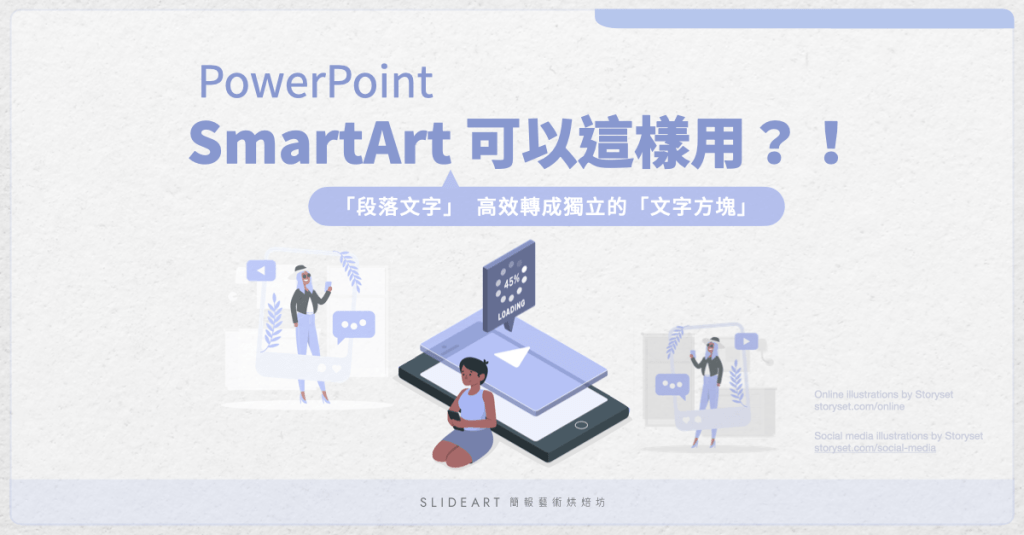
相信不少朋友在做簡報的時候,經常會碰到以下狀況:如何將一大段文字段落,快速轉換成更適合簡報呈現的文字排版?
通常我們會希望「段落文字」能先快速轉換成「獨立的」「文字方塊」,以便後續的排版、對齊等,但這該如何有效率的轉換呢?我們可以借助 SmartArt 功能快速做到!
更多新聞:【簡報表達力】PowerPoint 文字設定技巧|簡報製作實用快知識

第一步,先轉換成 SmartArt
- 點選條列好的文字段落
- 在「常用」點選「轉換成 SmartArt」並選擇款式,段落就能轉換成更適合呈現的 SmartArt 模塊囉!
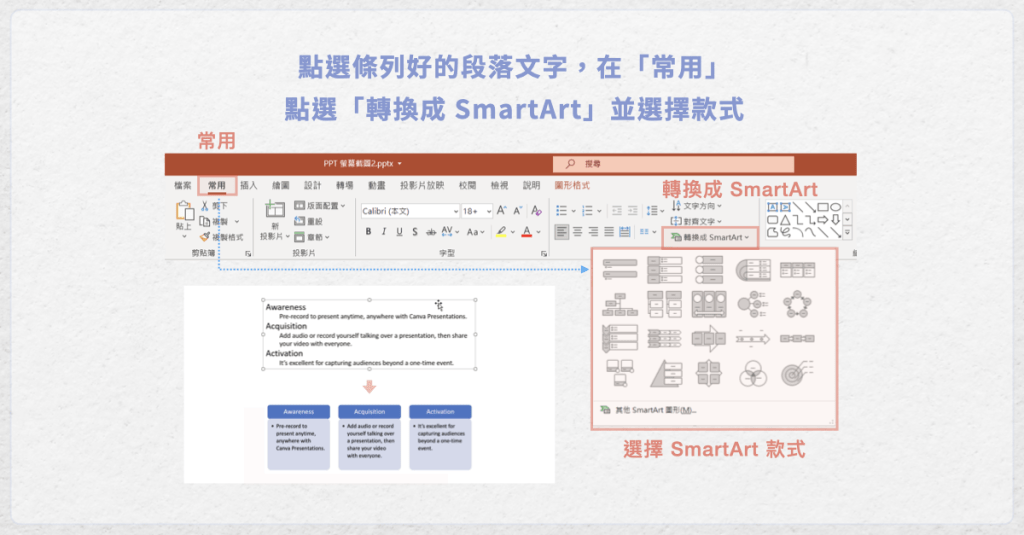
但轉換成 SmartArt 以後,我們經常碰到的問題便是:SmartArt 的「預設樣式」和我們的「簡報主題風格」不搭,導致這個 SmartArt 顯得格格不入,這時直接著手調整 SmartArt 的樣式吧!
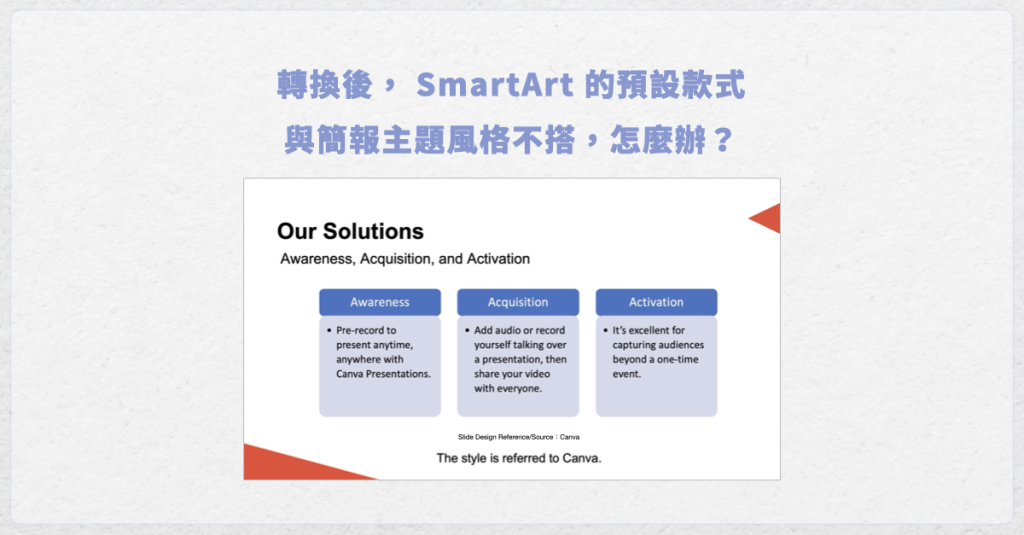
修改 1. 更改顏色
最常見的風格差異因素是「色彩」,你只要:
- 點選想更改色彩的形狀物件 (按住 Shift 鍵可連續加選)
- 在「常用」「圖案填滿」選新色彩
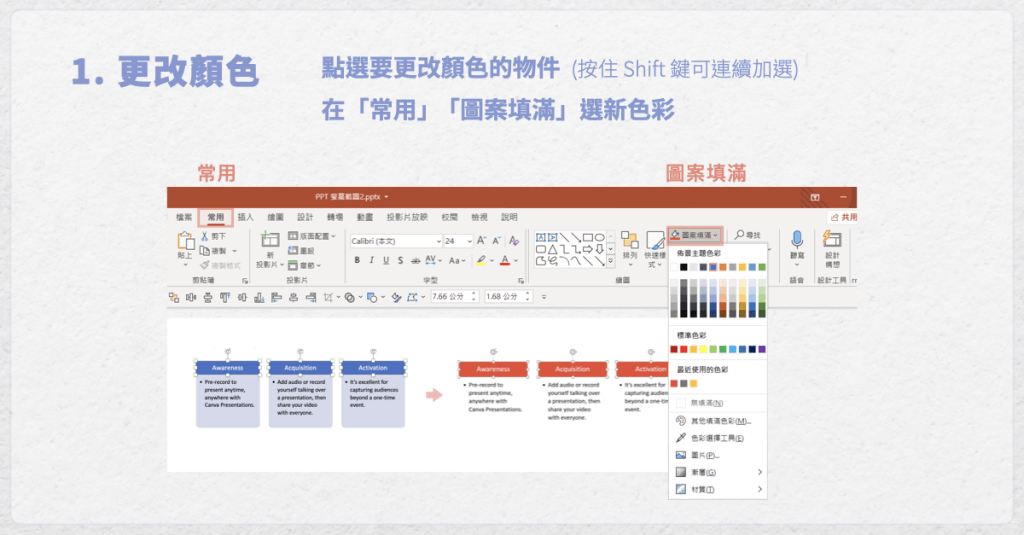
修改 2. 更改形狀
如果你想要進一步修改「形狀」,你只要:
- 點選想更改的形狀物件 (按住 Shift 鍵可連續加選)
- 在「圖形格式」「變更圖案」選新形狀
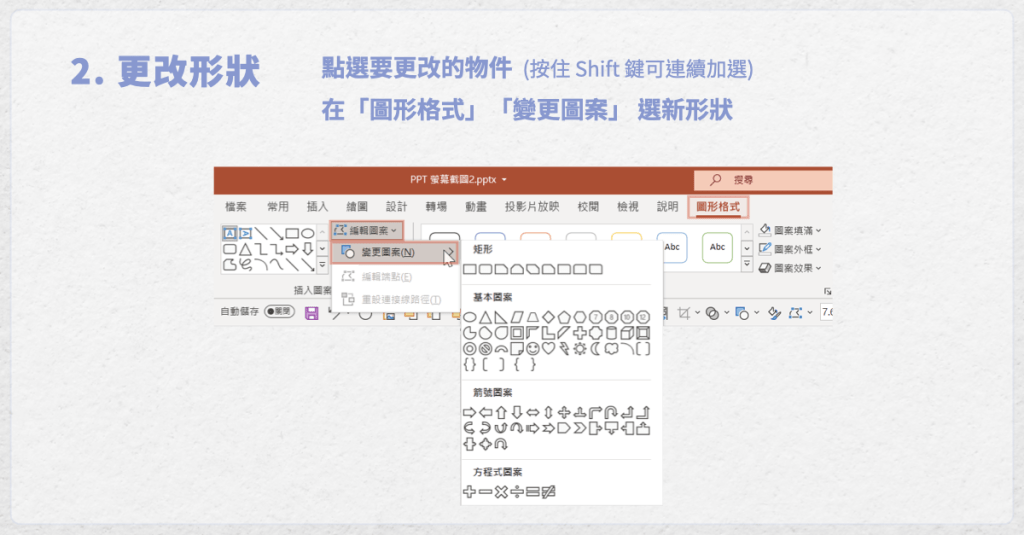
最後一步,轉獨立「文字方塊」以利後續排版
最後,你只要點選做好的 SmartArt,點選滑鼠右鍵,將其「取消群組」兩次,即可將整個 SmartArt 模塊,轉換成一個個獨立的文字方塊,這樣後續的排版調整、對齊等,都會變得更加方便喔!
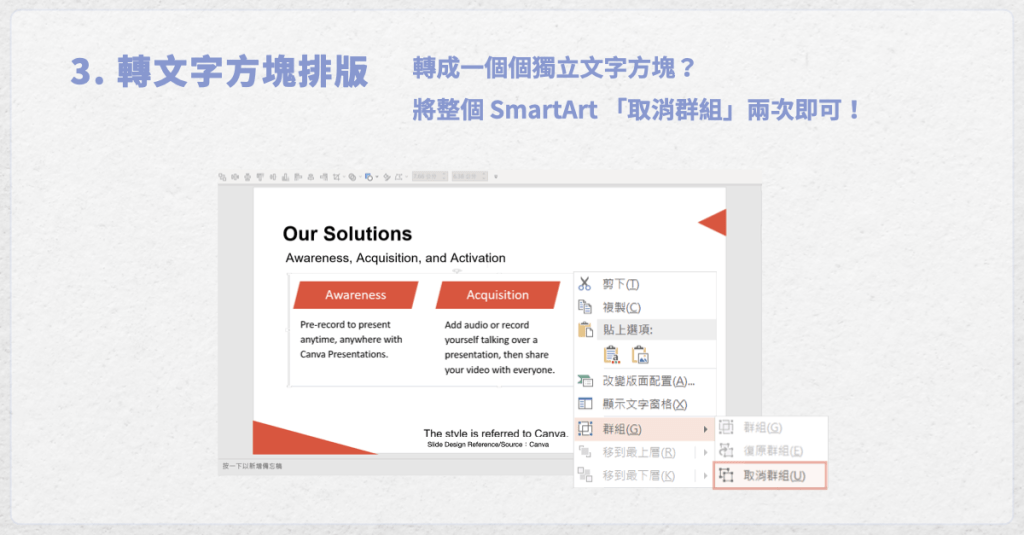
調整後,整體的簡報風格是不是變得更加一致,更專業了呢?
本次分享使用了 SmartArt 的功能,快速地將「一整大段文字」,轉換成一個個獨立、有利呈現與排版的「文字方塊」,並透過更改色彩與形狀,讓整體風格能與原簡報搭配得更好。
希望以上的教學分享對你有所幫助,我們下期分享再見囉!
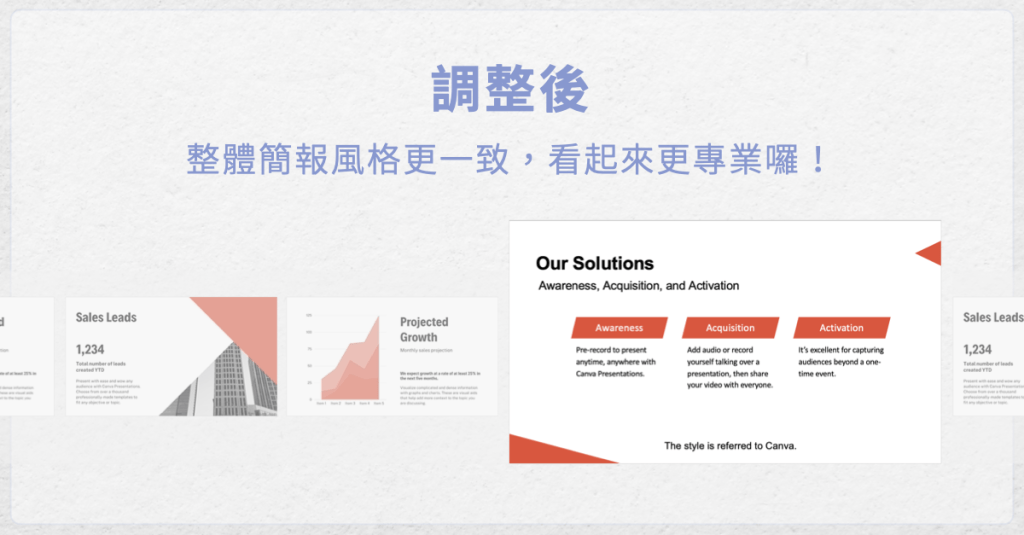
本文由簡報藝術烘焙坊 SlideArt 授權轉載,原文連結〈SmartArt 這樣用!快速文字排版〉
瀏覽 2,376 次