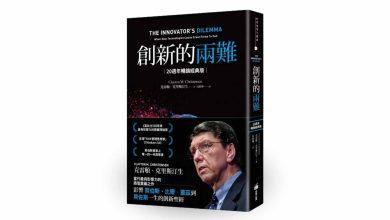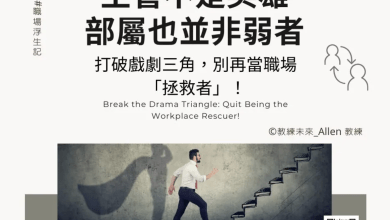【簡報表達力】PPT Microsoft 365 專屬功能:插入鏡頭視訊、資源庫、筆跡轉換
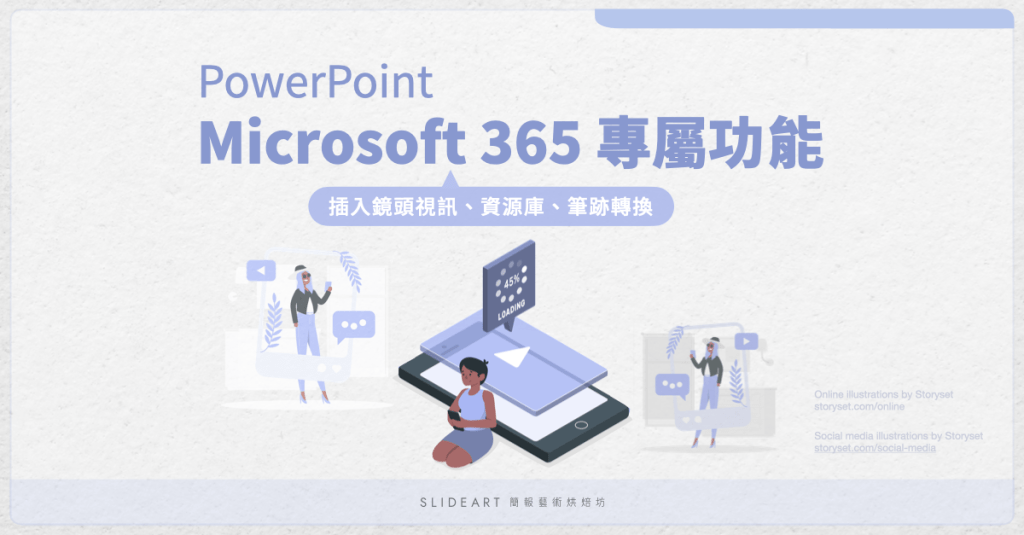
你知道你使用的 PPT 是哪一個版本嗎?如果你使用的 PowerPoint 是 Microsoft 365 版本的話,那你可別錯過它的專屬功能!今天我們要來介紹四個 Microsoft 365 的專屬功能,分別有:1. 插入鏡頭視訊,2. 資源庫, 3. 筆跡轉換, 及 4. 鎖圖層。
功能 1. 插入鏡頭視訊
在 PPT 中也能插入你電腦的即時「鏡頭視訊」,這個功能具體來說這該如何做到呢?
- 在上方點選「插入」點按「Cameo」,點按後會出現一張模擬人像圖
- 點選左下角相機圖示,模擬照片即會出現你電腦鏡頭錄影的畫面
更多新聞:【簡報表達力】你一定要認識的免費 AI 工具:圖像生成器 Recraft
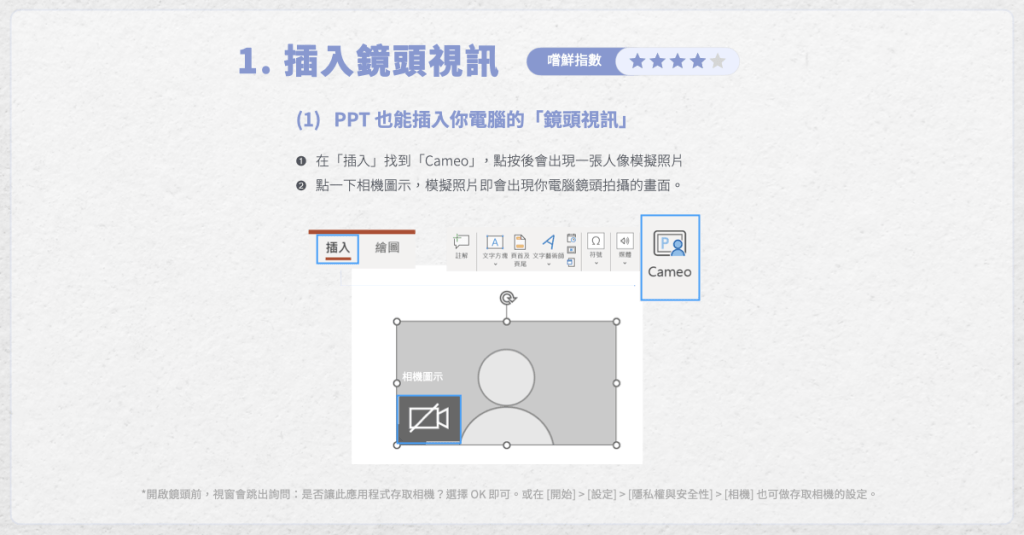
在這個功能裡,你可以將插入的鏡頭視訊當作是一般圖形,直接將它裁剪成想要的造型,你只要點選插入的視訊框,點按「相機格式」找到「相機形狀」,就可以選擇裁剪圖案樣式囉!
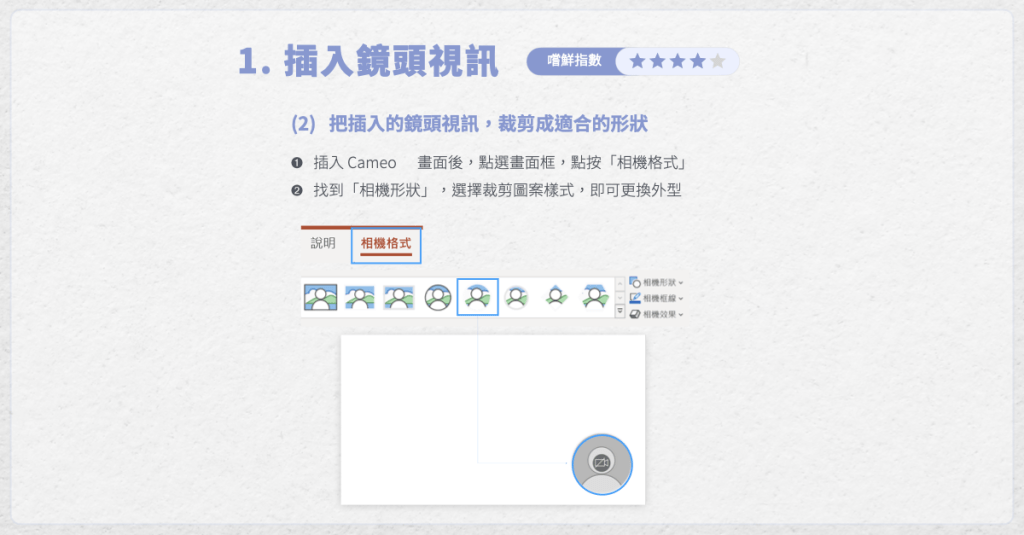
透過這個功能,你就能在視訊會議分享教學投影片的同時,也同時在投影片中即時看見自己的解說頭像。
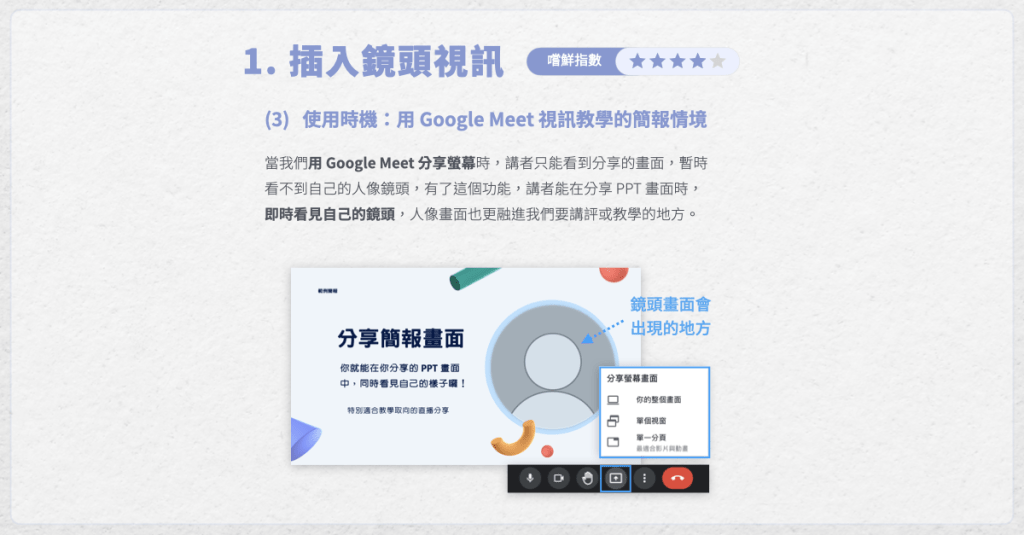
功能 2. 資源庫:影像、圖示、影片、圖例及人物等
在 PPT Microsoft 365 資源庫中 (點選「插入」選擇「圖示」即可找到),持續新增許多素材資源,你可以關注看看是否有實用的素材可以使用。另外在使用外部素材時,也記得要注意素材的風格一致性,以及是否符合簡報主題喔!
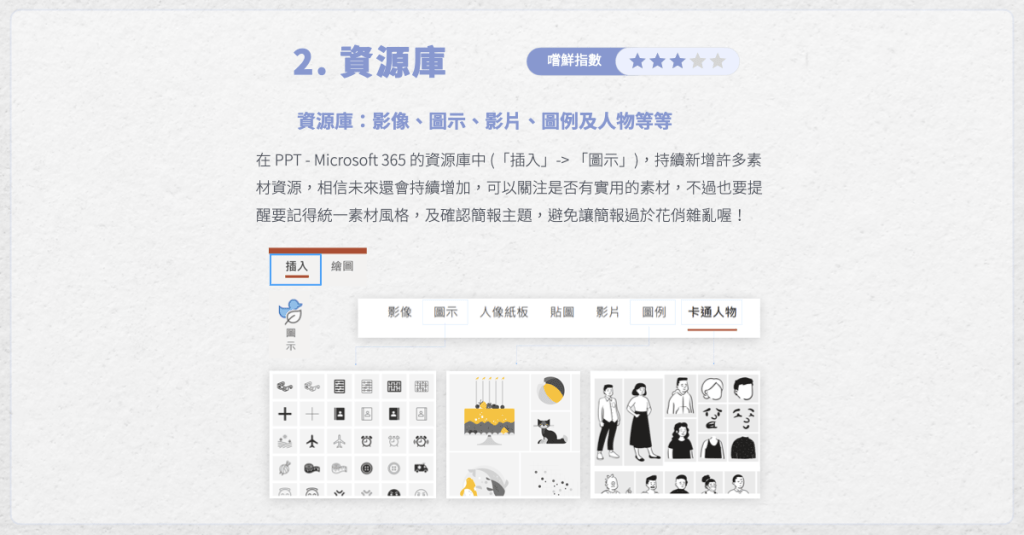
功能 3. 筆跡轉換
現在越來越多人是使用「平板」或其他電子的設備做筆記,在 PPT Microsoft 365 中,其實有個功能叫做「筆跡轉換」可以將手寫的「筆跡」轉成電腦打出來的「工整文字符號」,具體來說的作法如下:
- 點選「繪圖」,選擇想要的繪筆樣式,可調整筆寬與顏色
- 在投影片中,用滑鼠/觸控寫下想要的數學符號或公式
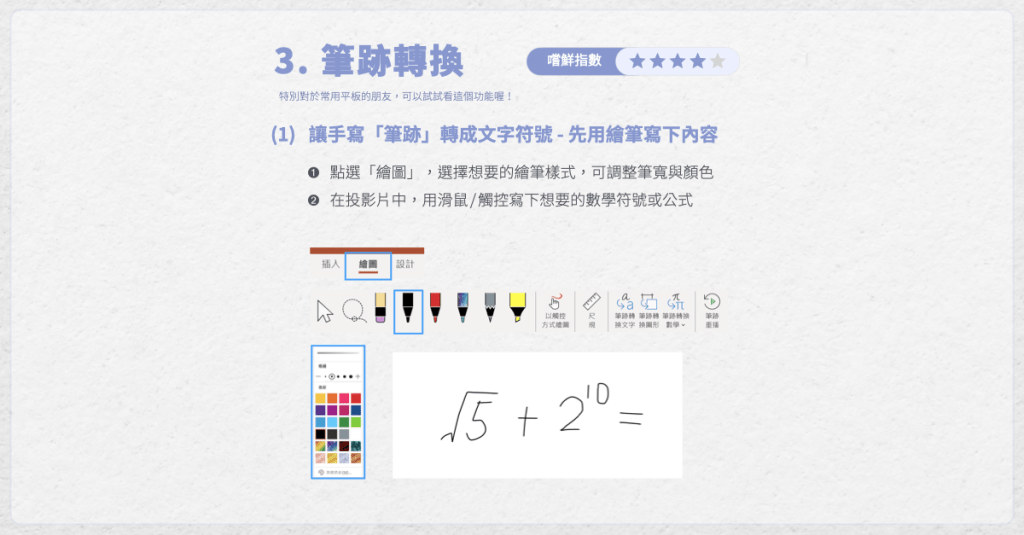
3. 手寫完後,接著將工具轉成「選取」工具,框選畫面寫好的數學筆跡
4. 選擇「筆跡轉換數學」即可將手寫筆跡,轉為電腦數學符號的字樣
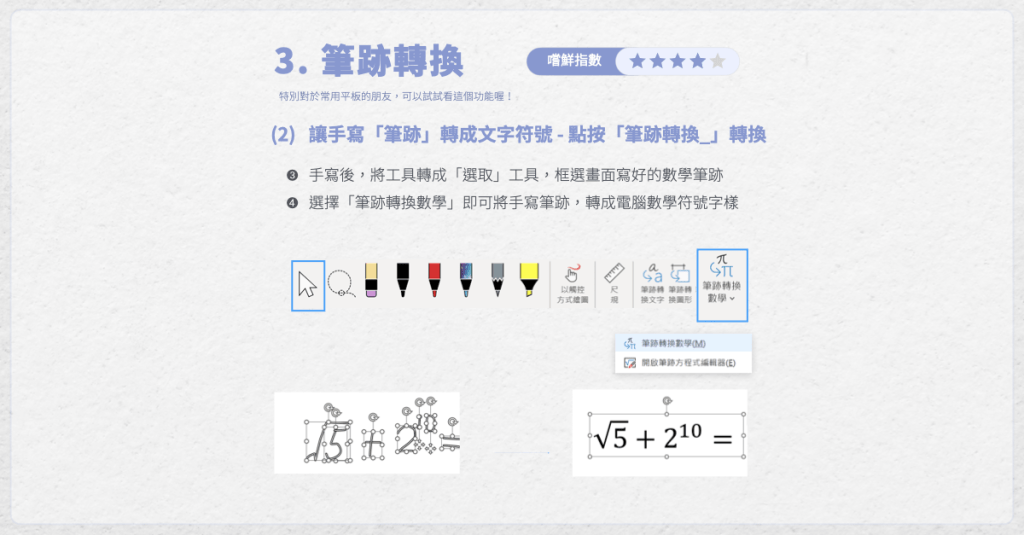
功能 4. 鎖圖層
不知道你有沒有過這種經驗,當你要點選某個物件時,卻因為一直不小心誤觸其他物件,而顯得沒有效率。其實有個方法可以解決,那就是直接將背景物件的圖層鎖起來,就不會誤觸而移動到囉!具體作法如下:
- 在「常用」的「排列」點選「選取範圍窗格」
- 在「選取範圍窗格」中選擇要鎖定的物件圖層,點其「鎖頭」即可鎖定
- 鎖定的物件無法被移動位置,你只要再點一下鎖頭,即可解除鎖定
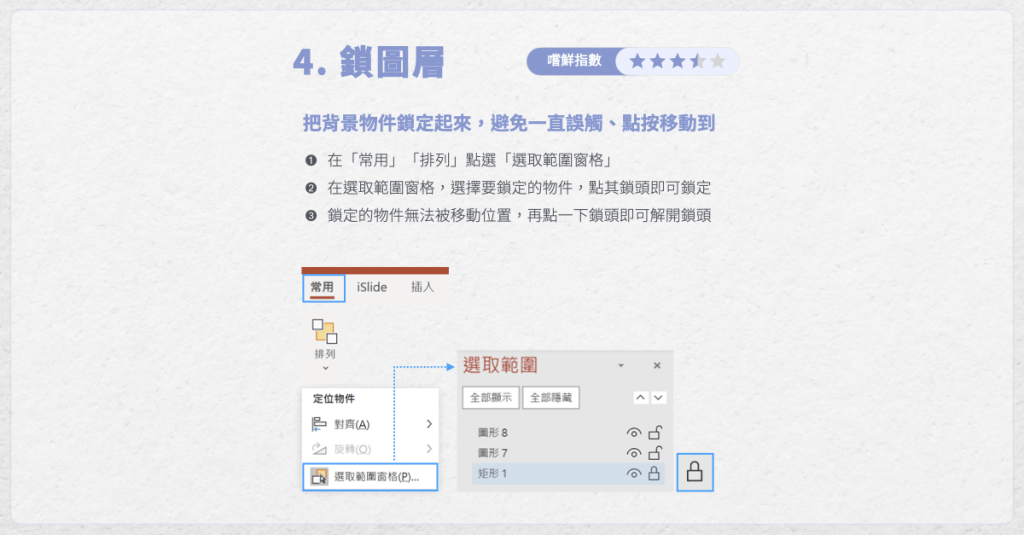
那麼以上就是本期的分享啦,如果你是 Microsoft 365 的訂閱戶,可以試試以上這些專屬功能,希望能幫你提升工作效率。那我們下期分享再見囉!
※本文由簡報藝術烘焙坊 SlideArt 授權轉載,原文連結〈PPT Microsoft 365 專屬功能:插入鏡頭視訊、資源庫、筆跡轉換〉
瀏覽 2,900 次