【簡報表達力】簡報如何畫重點?三招實用撇步
簡報中,你會如何標示重點?常見畫重點的方式
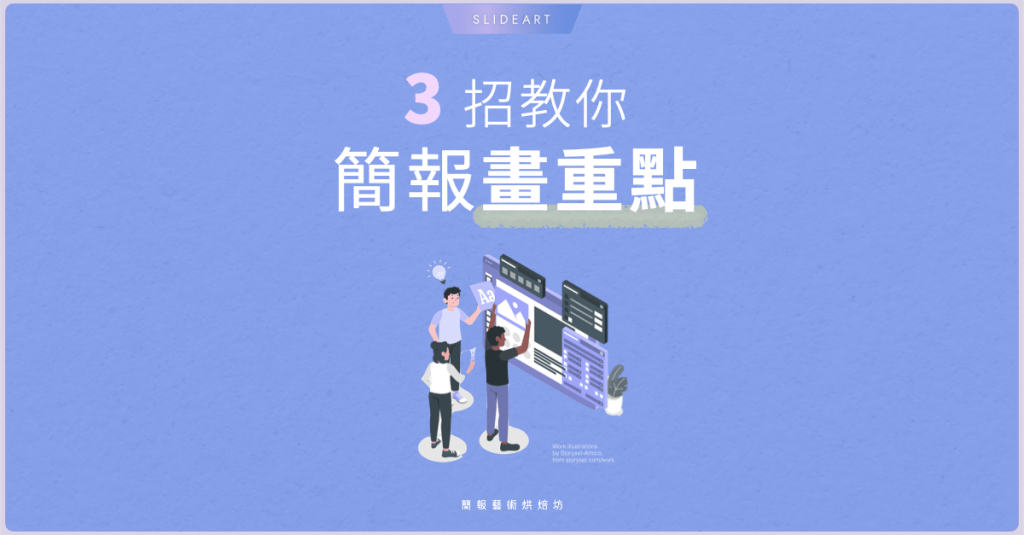
在文字型的簡報中,我們常需要透過一些方式凸顯重點,一般人常使用的畫重點方式不外乎:用不同顏色標示、用底線、文字用框線圈起、將文字加粗或放大等等。不過我們卻常常因為重點標示太多,讓標示沒有明顯作用,反而增加了各種雜訊。今天我們就要和你分享,我們經常使用的標示重點方式。
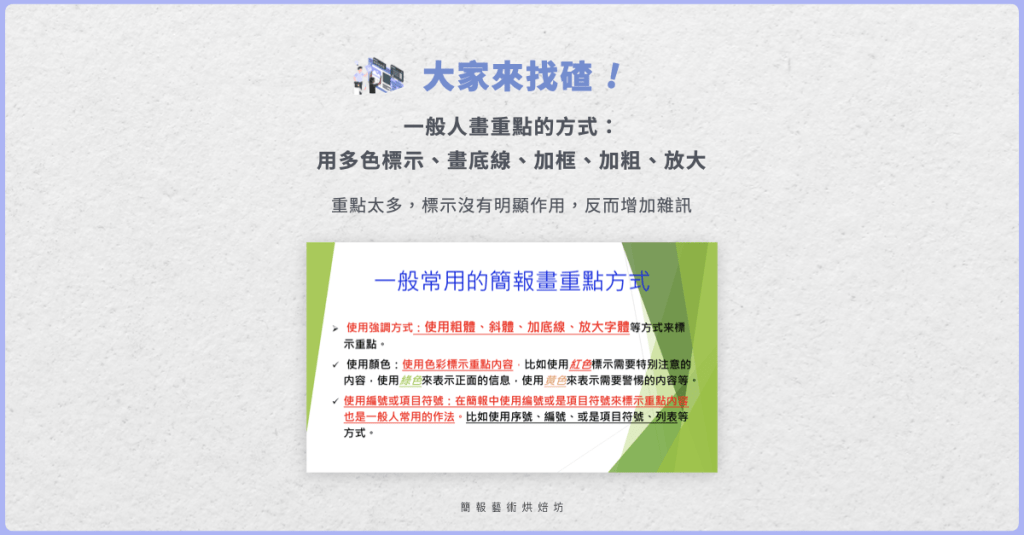
畫重點招式一、仿螢光筆記號
如同我們以前學生時代時,會用螢光筆在課本、講義或筆記本上做記號一樣,當一段文字中,出現了螢光亮色時,就會特別吸引目光,讓人一眼就注意到,你也可以使用類似的作法,套用在簡報的重點標示中。
不過要注意,要盡量使用單一螢光色彩,且只標註在真正的重點上,否則就會看起來很花。一定要記得,當有很多重點記號時,標示就無法凸顯真正的重點了。
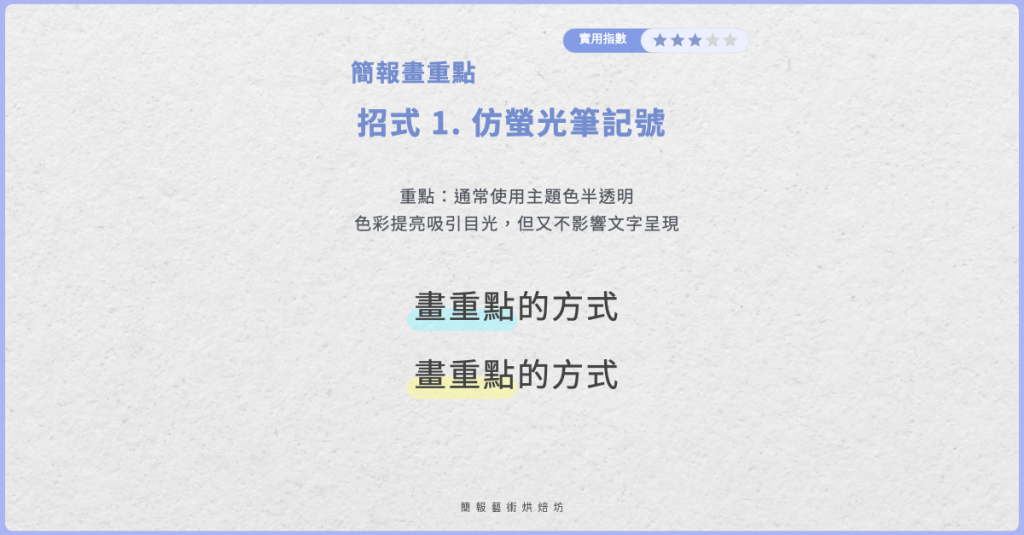
如何做出「仿螢光筆」記號?半透明的圓角矩形、用四大亮色系
仿螢光筆記號,其實就是半透明的亮色圓角矩形,具體作法如下:
1. 點選「插入」「圖案」選擇「圓角矩形」
2. 選取圖案,點按滑鼠右鍵,點選「設定圖形格式」
3. 在「設定圖形格式」面板中調整圖案的「透明度」,就可以仿造出螢光筆記號的效果囉!
一般常用的螢光色有螢光黃 (#FFFC79)、螢光藍 (#76F9FF)、螢光綠 (#4BFF4F)、螢光紫紅 (#FE99FF),你可以視你的主題色色系,來決定要使用偏向哪一個色系的螢光色。
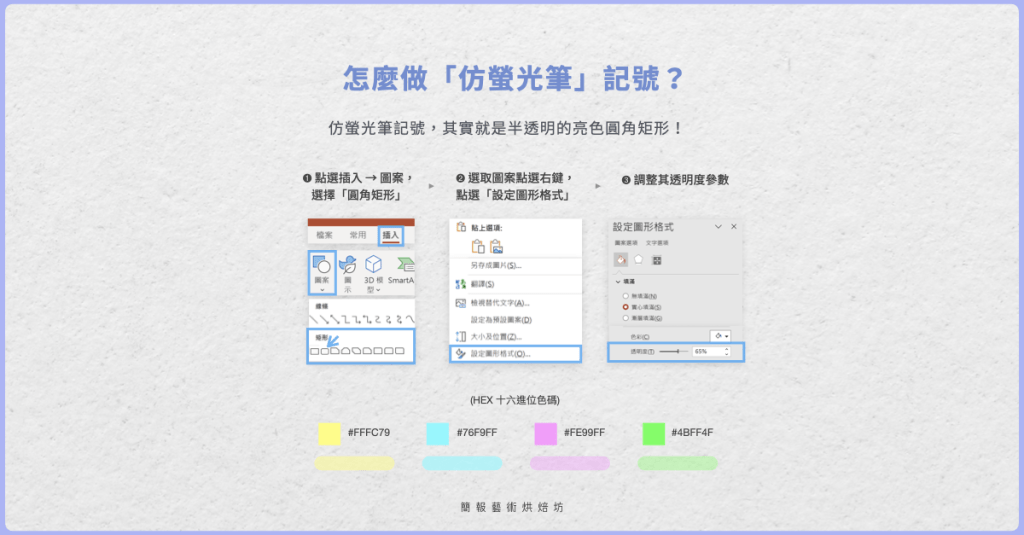
畫重點招式二、對話框標示
另外一個標重點的方式是使用「對話框」,使用對話框標示重點有幾個好處,第一個是大面積的主題色色塊通常很吸睛,再者是透過對話框的尖角,指引觀眾的視線到重點內容上,具有視覺指引效果。
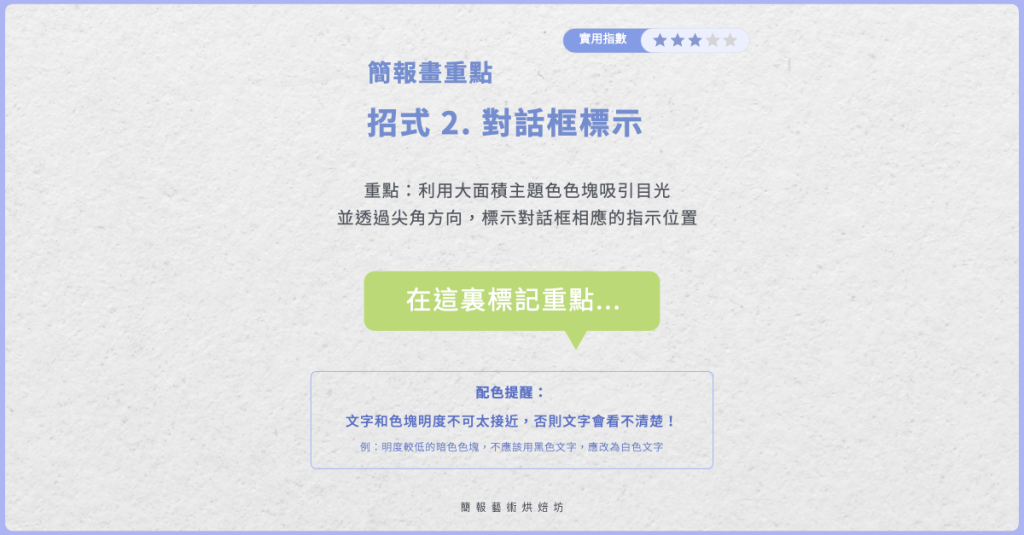
PPT 預設對話框圖案無法調整細節,如何才能做出好看的對話框?
提到對話框,相信不少朋友會馬上想到插入 PPT 圖案中的對話框圖形,不過 PPT 預設的對話框圖案,無法調整圓角角度以及尖角的開口大小,因此外型通常比較呆板不細緻。如果你想做出外型較細緻的對話框,你可以這樣做:
1. 點選「插入」「圖案」,插入「圓角矩形」和「三角形」
2. 將兩個圖形組合成對話框的形狀,並調整圓角矩形的圓角角度,及三角形的尖角大小,在「圖形格式」「合併圖案」選擇「聯集」,就能做出想要的對話框外型囉!
一般建議內容確認後,再製作對話框,否則後續內容有大幅度刪減,對話框調整上會較為麻煩。
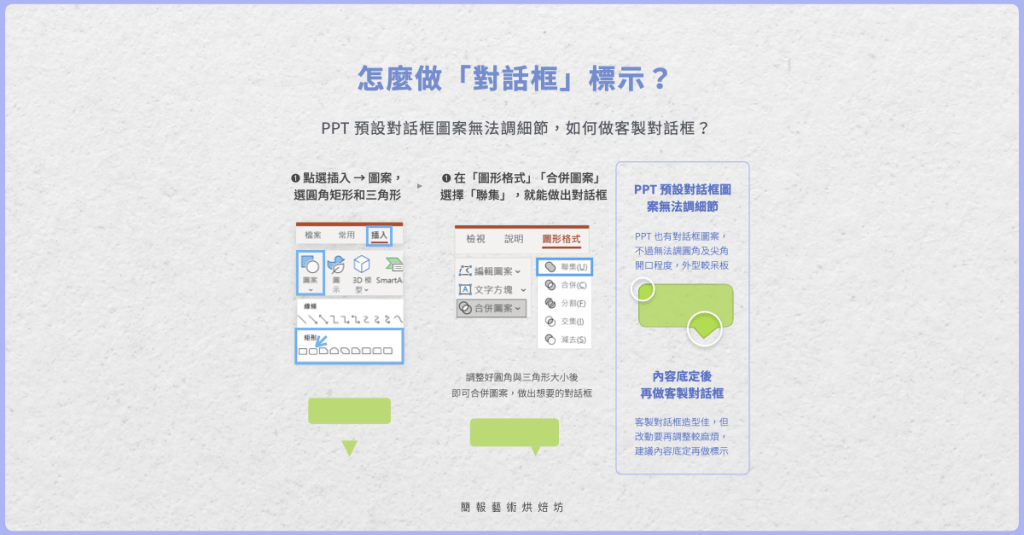
畫重點招式三、萬用遮罩聚焦
第三個要分享給你的是:使用半透明遮罩,遮住次要內容聚焦。透過降低周圍次要資訊的色彩明顯程度,進而凸顯出重點內容。這個作法不僅適用於文字的重點聚焦,圖片類的素材也可以利用此方法聚焦。
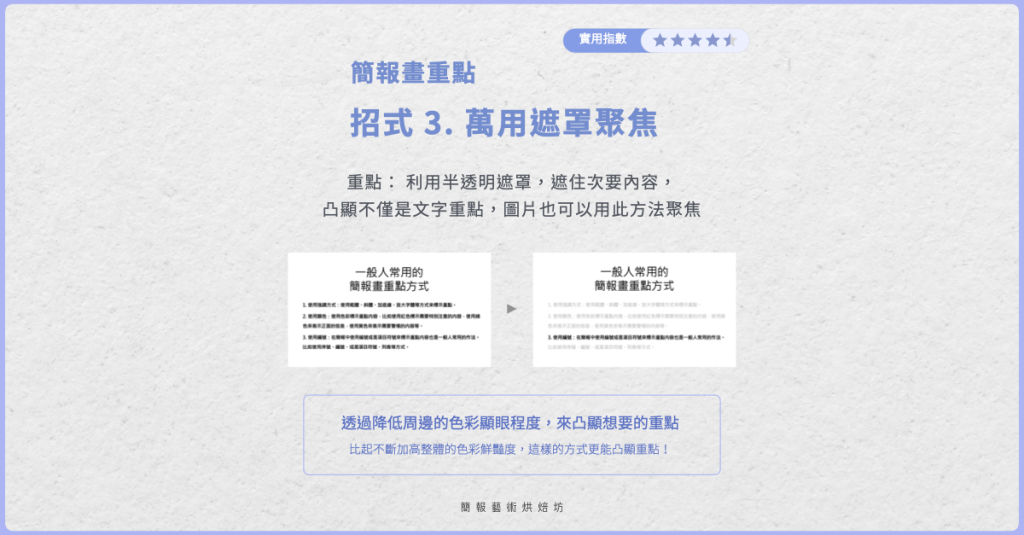
該怎麼做「半透明遮罩」?
半透明遮罩的具體作法如下:
1. 點選「插入」「圖案」選擇「矩形」
2. 選取圖案,點按滑鼠右鍵,點選「設定圖形格式」
3. 在「設定圖形格式」面板中調整圖案的「透明度」,一般參數設定在 60-70%
將此透明遮罩疊在次要的文字內容上方,就完成遮罩聚焦囉!
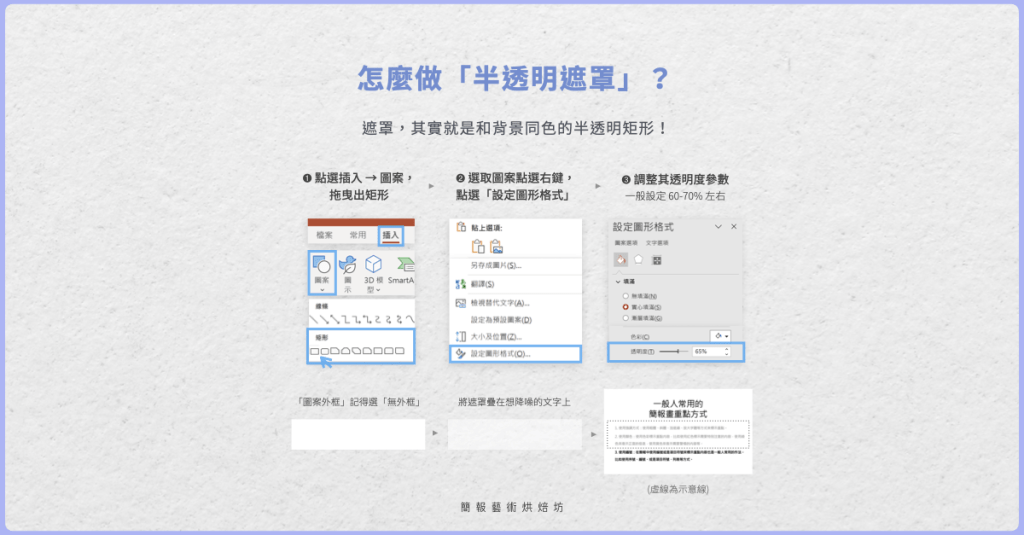
總結畫重點撇步:降低周圍雜訊、善用主色,聚焦真正重點
整體來說,我們可以透過降低周圍的雜訊,運用仿螢光筆記號、主色對話框標示,以及遮罩的方式,聚焦簡報的重點!優化的版本比起原始版本,是不是更加簡單俐落、有重點了呢!
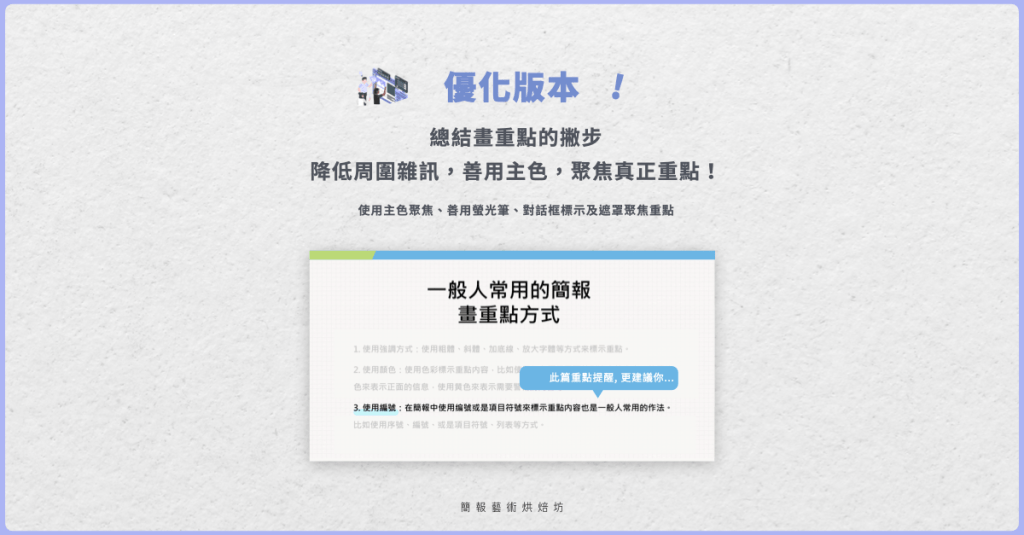
以上就是本期的分享,我們下期分享再見啦!
※本文由簡報藝術烘焙坊 SlideArt 授權轉載,原文連結〈簡報如何畫重點?三招實用撇步〉
瀏覽 9,976 次






