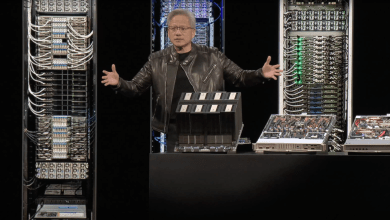解決 Mac 上藍牙連線問題的 5 個技巧
編譯/夏洛特
隨著藍牙技術的廣泛應用,從無線滑鼠到耳機,使用者對於Mac藍牙連線的依賴日益增加,我們的許多設備都依賴藍牙,然而Mac 上的藍牙連線問題卻常令人頭痛不已,妨礙了順暢的工作流程和娛樂體驗。因此,為了解決這種困擾,本文就將分享五個實用的技巧和提示,幫助大家輕鬆應對Mac上的藍牙連線挑戰。

軟體更新
首先,建議大家確保自己Mac和相關藍牙裝置都運行最新的操作系統和軟體。只要點選Mac左上角的蘋果標誌,接著點系統偏好設定 、一般、軟體更新即可查看電腦是否已更新到最新版本。
重新啟動電腦
重啟電腦也是解決Mac上藍牙連線問題的簡單而有效的方法之一。重新啟動可將系統重新初始化,有助於清除可能影響藍牙連線的問題。在執行其他更複雜的排除步驟之前,也可以試著先進行電腦重啟,看看是否能夠解決藍牙連線問題。
刪除並重新配對裝置
在「藍牙」設定中,找到有問題的裝置,刪除它,並讓電腦重新搜尋以重新配對。這也有助於刷新藍牙設定,解決連線不穩定的情況。
排除干擾
蘋果在支援文件中指出,如果遇到藍牙問題,也可以檢查是否有訊號干擾問題。 藍牙連線可能受到其他無線設備或Wi-Fi信號的干擾。也可以試試將其他無線裝置或Wi-Fi路由器遠離Mac和藍牙裝置,看看是否有改善。
重設 Mac 的藍牙模組
最後,如果藍牙仍然有問題,也可以重設 Mac 的藍牙模組,以下是如何操作。
在 macOS Sonoma, Ventura, and Monterey中
- 打開終端畫面(在搜尋中輸入「Terminal」即可)
- 輸入命令「sudo pkill bluetoothd」
- 按下enter,然後根據提示輸入密碼即可
在 macOS Big Sur 或更早版本中
- 按住鍵盤上的 option + Shift 的同時,點擊選單列中的藍牙圖標
- 點擊「重置藍牙模組」
- 在確認提示中選擇「確定」
- 當模組重置時,藍牙裝置將暫時斷開連接,並自動重新連接
參考資料:9to5mac
瀏覽 9,680 次