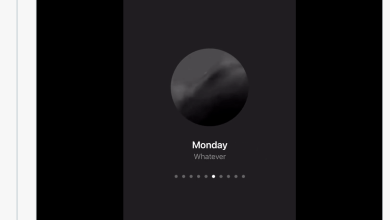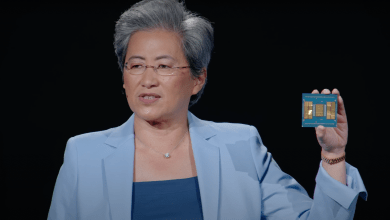成為AI大師 在 Win 11 使用 Copilot 技巧揭密
編譯/黃竣凱
雖然Windows 11 中的 Copilot仍處於預覽階段,但它已經可以幫助大家在 PC 和 Edge 瀏覽器上完成日常任務,不過大家可能不知道,使用 Windows 11 中使用 Copilot ,有一些特別技巧能提升使用者體驗,並讓Copilot成為最佳個人助手。
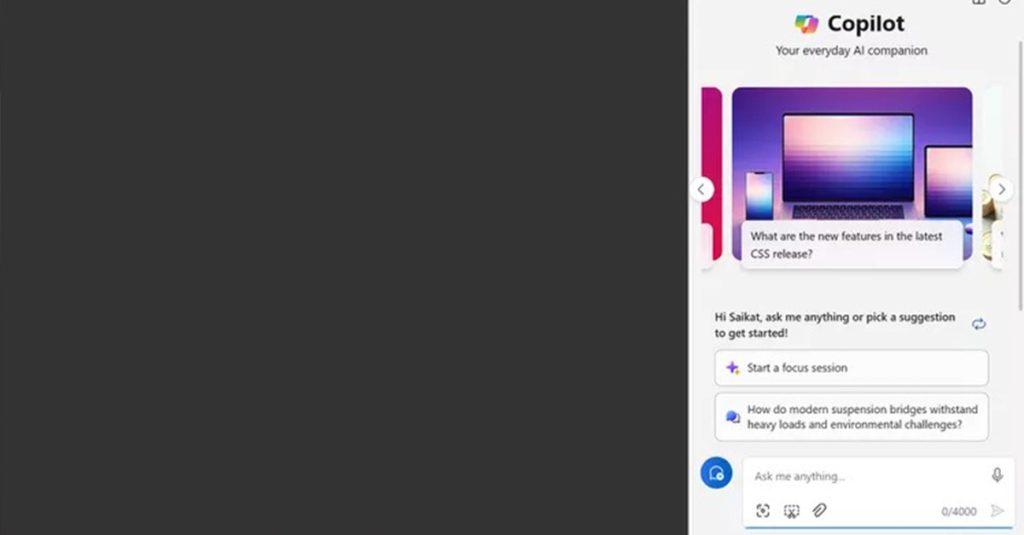
使用鍵盤快速鍵啟動
除了微軟新推出的Copilot外,在Windows 11中啟動 Copilot 最快的方法是使用鍵盤快捷鍵,只要按 Win + C 就可以快速在螢幕右側開啟Copilot指令側邊欄,而若要隱藏側邊欄,只要再次按 Win + C 即可。
用聲音指揮Copilot
可惜的是,目前用戶還無法透過聲音啟動 Copilot 側邊欄,但可以直接透過語音與 Copilot 交談,只要在Copilot視窗中點選麥克風圖示即可開始對話,而Copilot也將以文字和自然人聲回應,提供更直接的服務。
選擇對話風格
正確的對話風格可以改變 Copilot 給出的答案,雖然聊天機器人對於所有查詢預設是「更平衡」,但用戶也可以從三個中進行選擇,包括更有創意、更平衡和更精確,讓機器人給出更符合自己需求的答案。
使用 Microsoft Edge 獲最佳副駕駛體驗
Copilot 是 Edge 的一部分,並能提供更好的Copilot使用體驗,只要在Windows 11中選擇側邊欄上的「在 Microsoft Edge 中開啟」,即可在 Windows 中的 Edge 中使用 Copilot。Microsoft Edge 為Copilot提供了更多獨特功能,如可以使用 Copilot Notebook 執行更複雜的查詢和任務,或是用自訂 AI 文字產生器Compose,按照自己選擇的風格起草電子郵件、部落格文章和其他內容等。
啟用外掛程式
此外,在Copilot中,用戶也可以使用外掛程式,獲得更好的服務,如只要選擇用於購物的 Instacart 或用於旅行資訊的 Kayak 提出問題,Copilot 就會利用這些程式,專注尋找用戶需要的內容。
不要忽視後續問題提示
對AI提出更多問題可說是得到最好答案的方法,值得注意的是,Copilot也會自動在第一個答案下方提出一些相關問題,供用戶直接選擇。
參考資料:lifewire
瀏覽 2,613 次