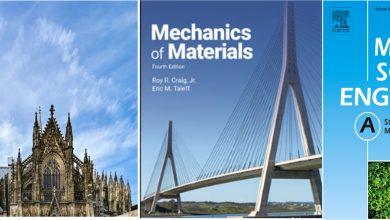Canva 魔法工作室功能大解密|專家論點【查特普拉斯】
──光速客製化新年賀卡、新進人員介紹圖、產品文宣
作者:查特普拉斯 李承翰

新的一年剛開始,不知道你現在是鬥志滿滿迎接新的挑戰,還是被忙碌的工作壓得有點喘不過氣呢?
今天我要介紹的功能,就是運用 Canva 推出的魔法工作室(Magic Design),讓你能不用再受困於重複性高的文書工作裡,省下更多時間精力來好好享受生活。
以下會舉三個生活使用情境,分別是「發送新年賀卡」、「新進人員介紹圖」跟「產品文宣」,都在 10 個步驟內就能搞定!
情境一:新年將至,需要群發新年賀卡給長官和同仁,但希望姓名和賀詞都能客製化
▶ 步驟一:點選設定,將語言調整成「英文」,開啟開掛版魔法工作室(Magic Design)功能!
提醒:中文版也有魔法工作室哦,不過是封印版功能,我們情境二跟三再來介紹~
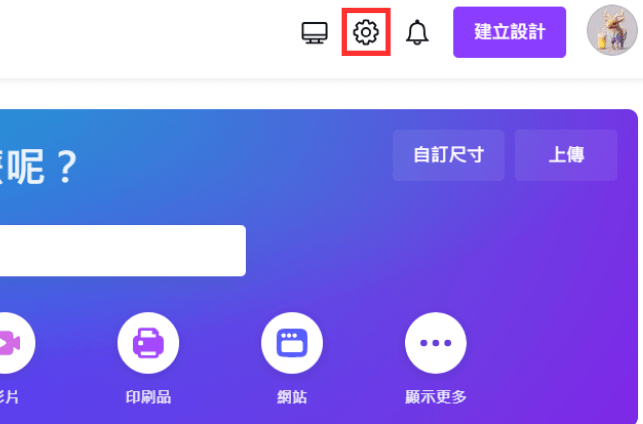
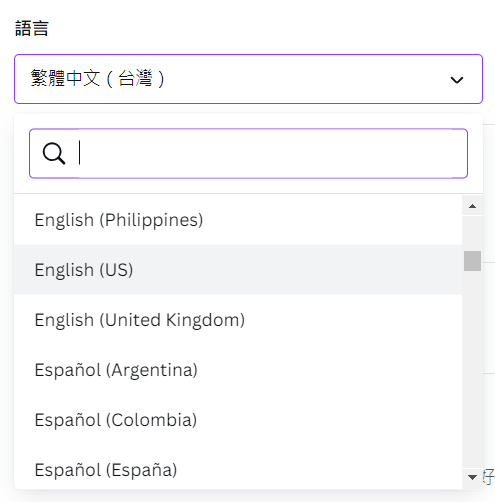
▶ 步驟二:回到首頁,點擊輸入欄選取「Start from media」
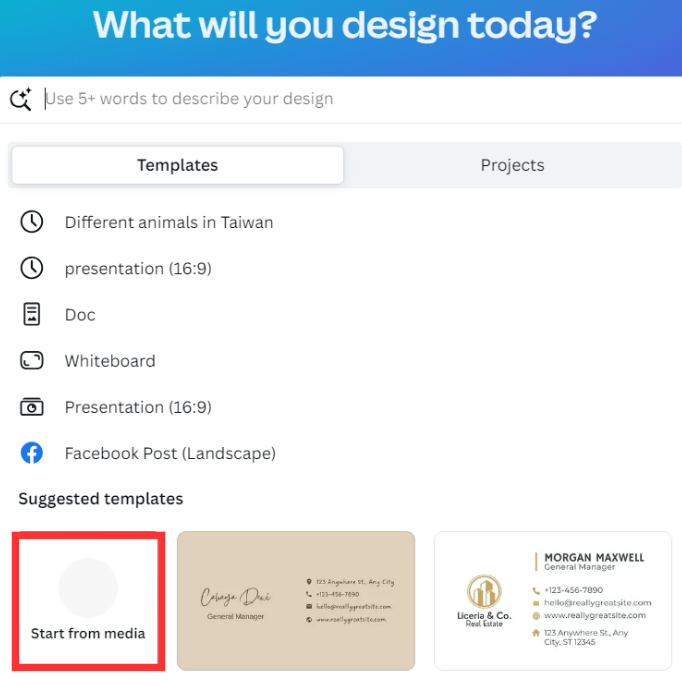
▶ 步驟三:選擇你想使用的素材上傳
這邊的素材,我先用 GPT-4 生成了一隻帶有新年氛圍的可愛中國龍,再上傳回 Canva。這種不同 AI 之間的 combo 技,也是非常好用的一招!
(GPT-4 畫面)
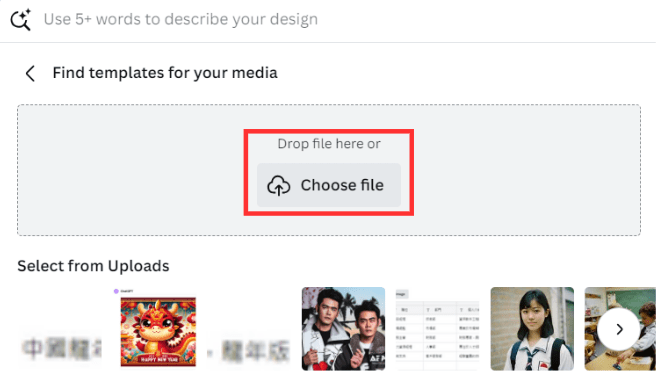
▶ 步驟四:上傳完成後,魔法工作室就會自己幫你生成各式各樣的模板囉!
模板看起來都很有新年配色~
常見的模板選擇會有:Facebook post、Instagram post、YouTube thumbnail…等,看到喜歡的模板,就可點選進到下一步囉!
提醒:點選模板上方的 All Filters 或 Category 還可以微調模板的細節,但經實測,All Filters 裡的 style、color 等參數微調起來,模板變化不大,可以以 Category 的選擇為主哦!
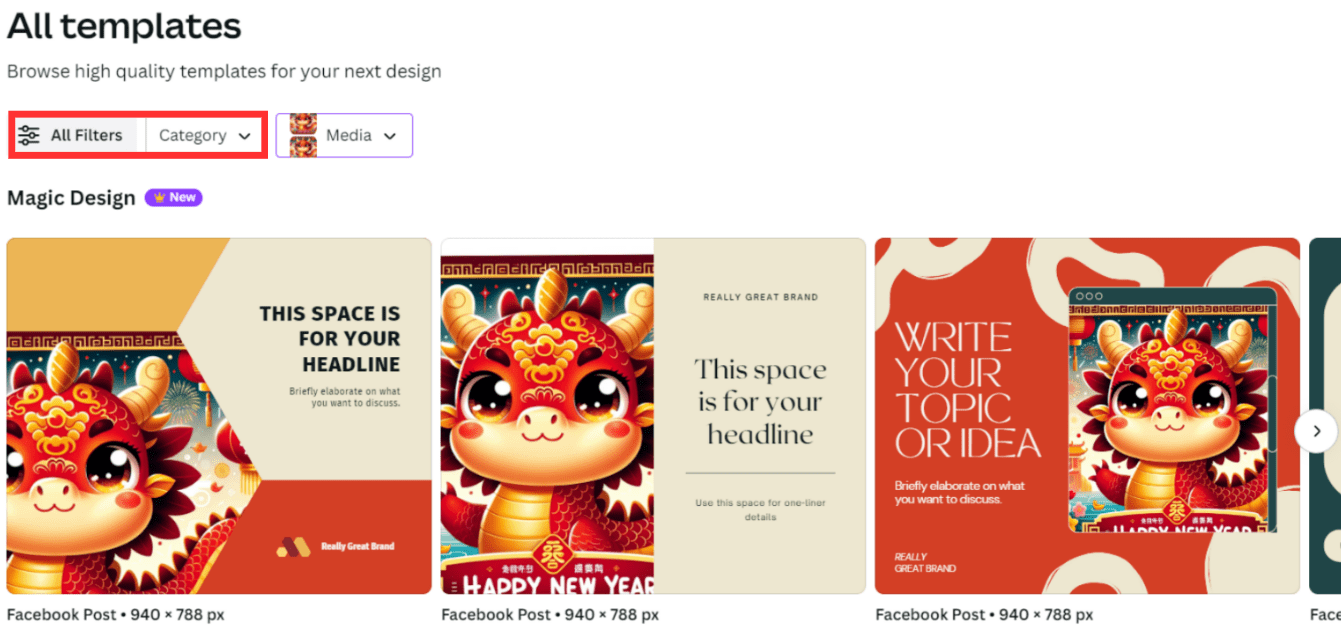
▶ 步驟五:進到編輯畫面後,在左欄點選 Apps,並選擇 Bulk create

▶ 步驟六:選擇「Enter data manually」手動輸入
提醒:已經有 csv 檔的話,可以選擇「Upload CSV」上傳
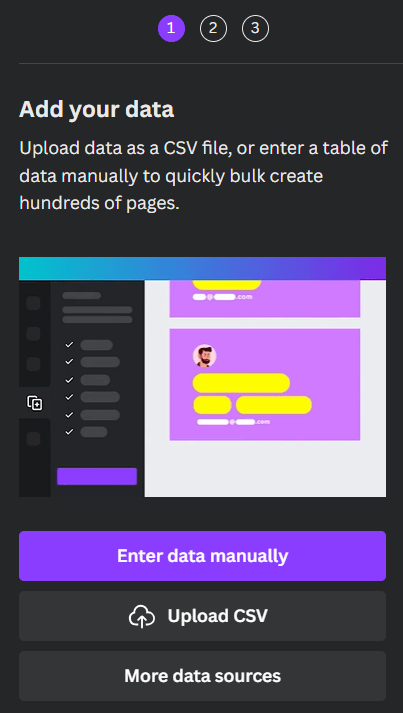
▶ 步驟七:編輯表格,欄位都可以自訂
這邊我們輸入賀卡收件人的「名字」,和每個人專屬的龍年「新年賀語」(小鹿這步也是偷用 GPT-4 生成賀語),並按下 Done
(GPT4 畫面)
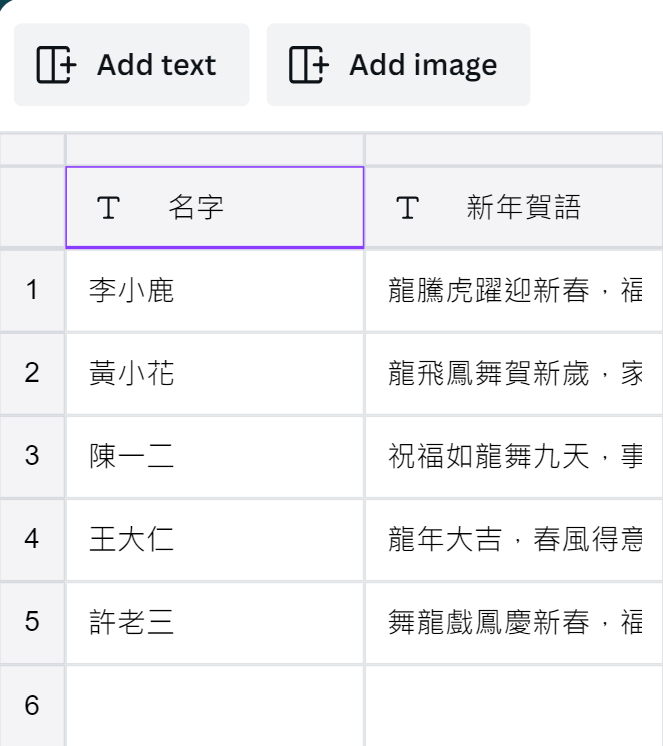
▶ 步驟八:點選模板上的文字,右鍵點選「Connect data」,並選擇對應的欄位(如名字、新年賀語)
提醒:可以把文字先選成想要的字體,這樣大量建立出來的賀卡就都會是你選的字體
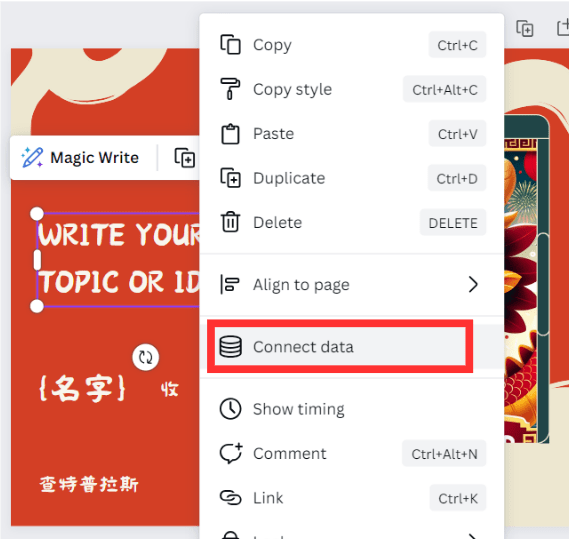

▶ 步驟九:點選「Generate」,就完成啦!
提醒:完成後都還可以繼續編輯文字跟圖像哦~




情境二:需要製作一份簡單的新進公司人員介紹圖,且使用公司固定模板
這個情境使用到的 Canva 魔法工作室功能,中文版就可以用囉~
▶ 步驟一:貼上公司模板,並在左欄點選「元素」,並選擇「邊框」或「網格」
提醒:在這邊使用「邊框」或「網格」,是為了在公司人員介紹圖中放入人員照片,若單純貼上人員照片,Canva 會無法「大量建立」(前面提到的 Bulk create)
(在公司模板上貼上圓形邊框)
▶ 步驟二:重複上個情境的步驟五到七,完成「大量建立」的資料匯入,貼上「名稱」、「職位」、「部門」、「個人介紹」等資訊,並且選擇「新增影像」,一一上傳對應的人像
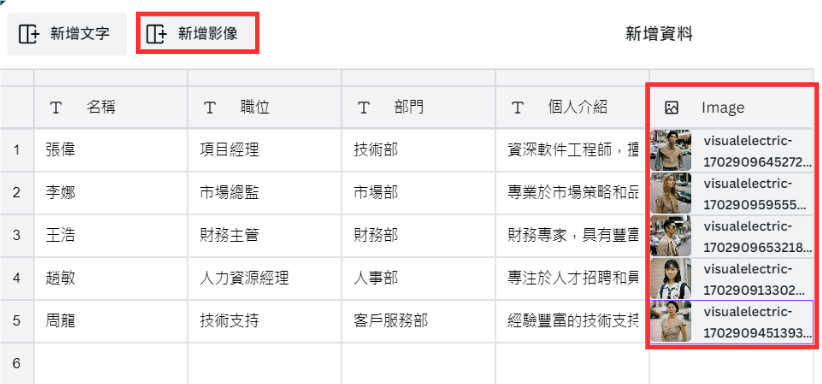
▶ 步驟三:連接資料(Connect data),要記得圖片也要連接資料哦~
▶ 步驟四:客製化頭像的新進公司人員介紹圖就完成啦!
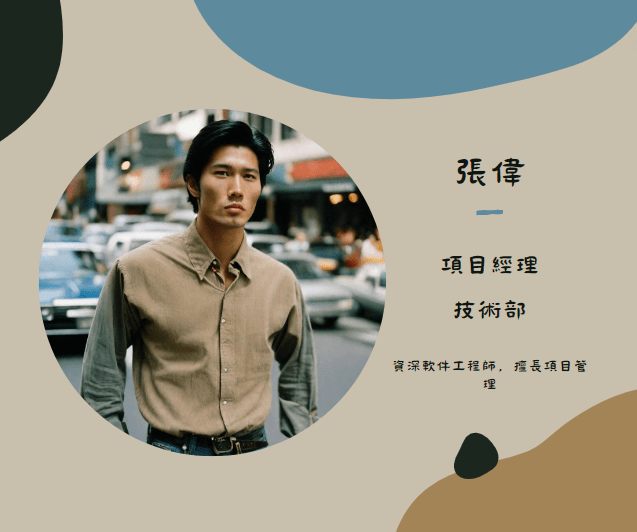

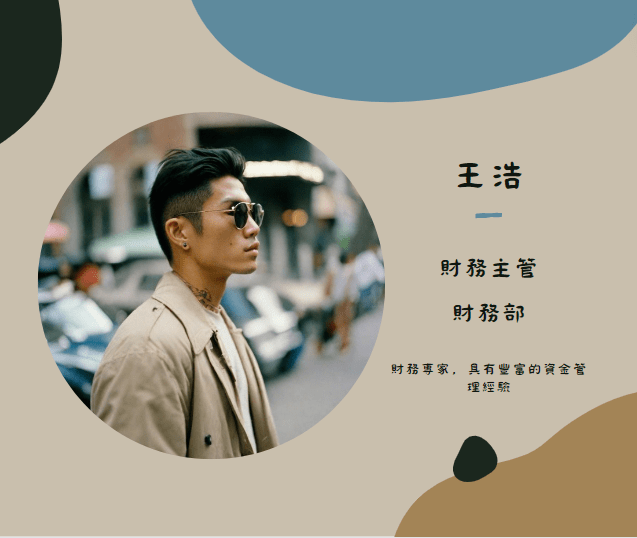

情境三:希望用一張手機直拍的照片當底圖作文宣
你有曾經覺得一張照片好看到可以當產品文宣底圖,但礙於是手機直拍所以不知道怎麼使用嗎?這個情境就要來帶你解決這個問題!
▶ 步驟一:貼上手機直拍的照片
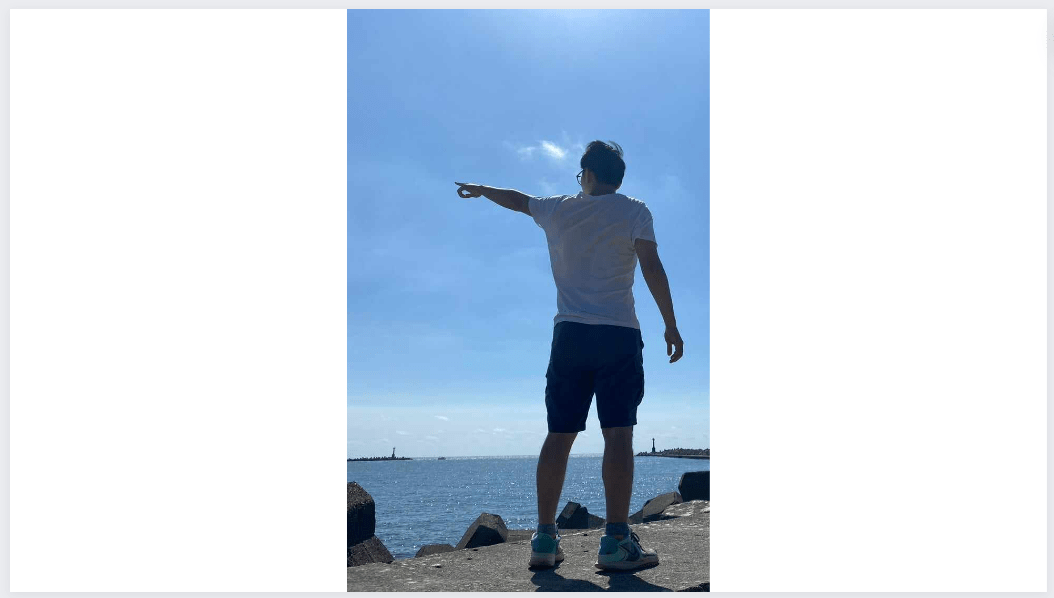
▶ 步驟二:雙擊照片或選「編輯照片」,畫面左邊會出現下圖。選擇「效果」,就會看到一堆「魔法工作室」功能囉~
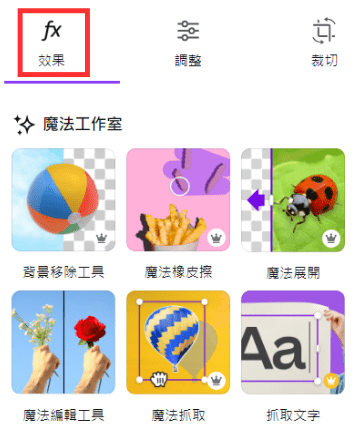
▶ 步驟三:選擇「魔法展開」,這裡我選擇展開成 16:9 的比例
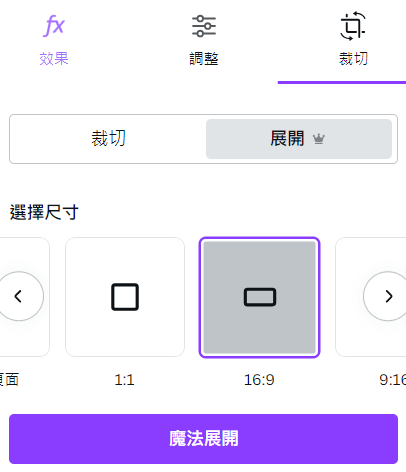
▶ 步驟四:手機直拍成功變成橫拍了!會有 4 張可供選擇,都不滿意的話可以按「產生新的結果」
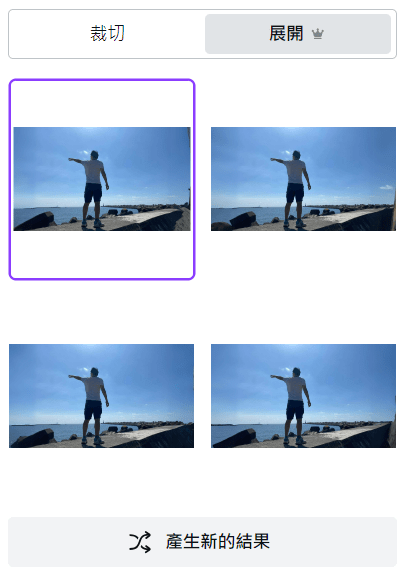
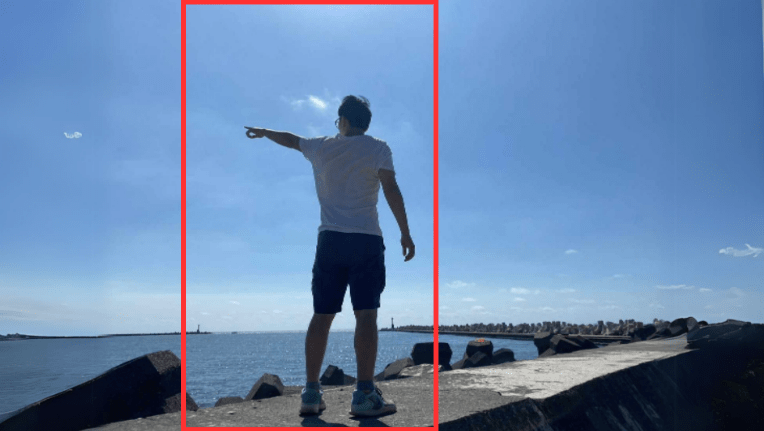
(紅框以外的都是 AI 生成的!)
▶ 步驟五:想移動人的位置嗎?選擇「魔法抓取」就可以一鍵亂移囉~
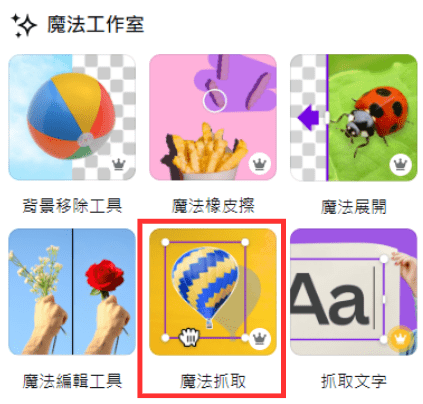
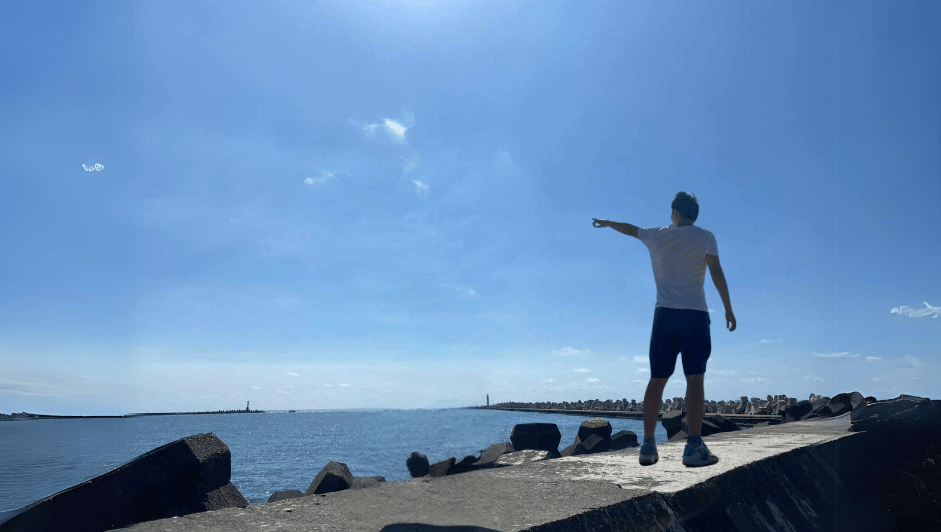
這裡我把人像抓取後縮小移到了畫面右下角。有發現嗎?AI 直接生成了原本人像後面的背景!
▶ 步驟六:最後,加上想要的文案,就大功告成囉!
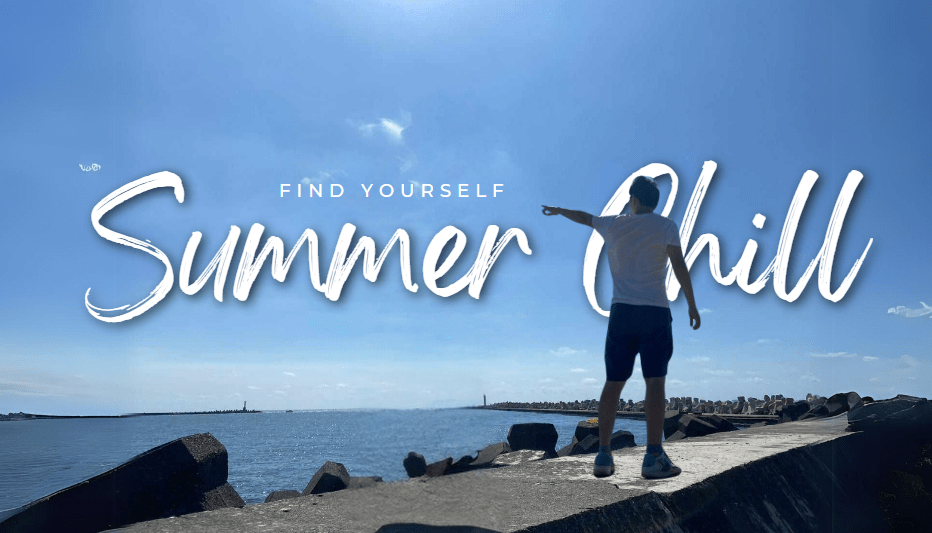
結語
以上三個情境介紹,希望能幫助你逃離重複複製貼上的文書工作,還有運用魔法工作室(Magic Design)功能讓你光速產出又方便又有質感的文宣!
想了解更多工作上的 AI 應用的話,歡迎追蹤查特普拉斯粉專,我們以幫助大家省時省力、提早下班為樂!
瀏覽 1,258 次