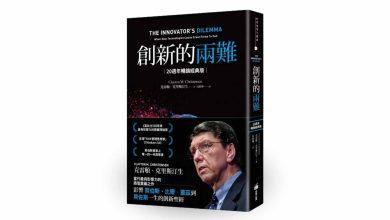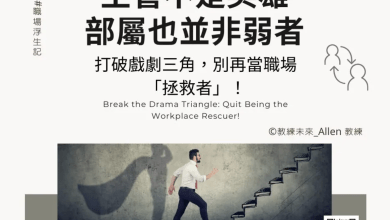【簡報表達力】用 Canva 做簡報必學的 AI 新功能:Magic Design、Magic Presentation

上一期我們和你分享了 Text to Image 文字生成圖片及 Magic Edit 魔幻編輯兩項功能,這一期我們想接續和你分享 Magic Design 魔幻設計及 Magic Presentation 魔幻簡報兩項功能的使用教學以及實測心得。
- Magic Design 魔幻設計
Magic Design 魔幻設計是一個透過上傳圖片,幫你搜到與圖片相似風格設計的功能。具體作法如下:
步驟 1. 在首頁新功能列找到「Magic Design」
在首頁找到新功能列,看到包著禮物的新功能,點一下新功能就能將禮物包裝拆開,找到並點選新功能「Magic Design」。
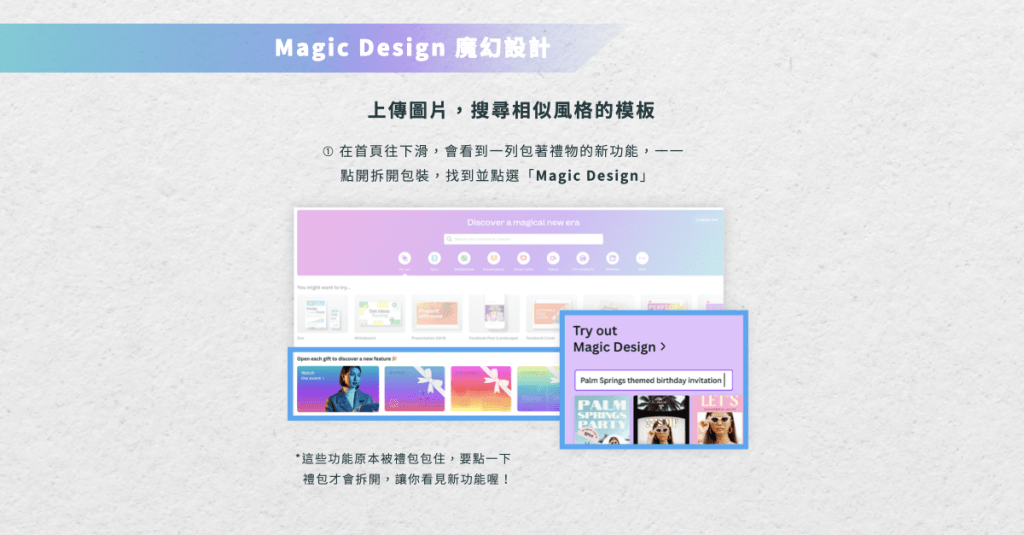
步驟 2. 點按「Insert media」上傳一張你想要的圖片,
步驟 3. 此新功能就會自動幫你搜尋和圖片相似風格的設計,包含不同的版式,像是:海報、方形圖卡、簡報等。
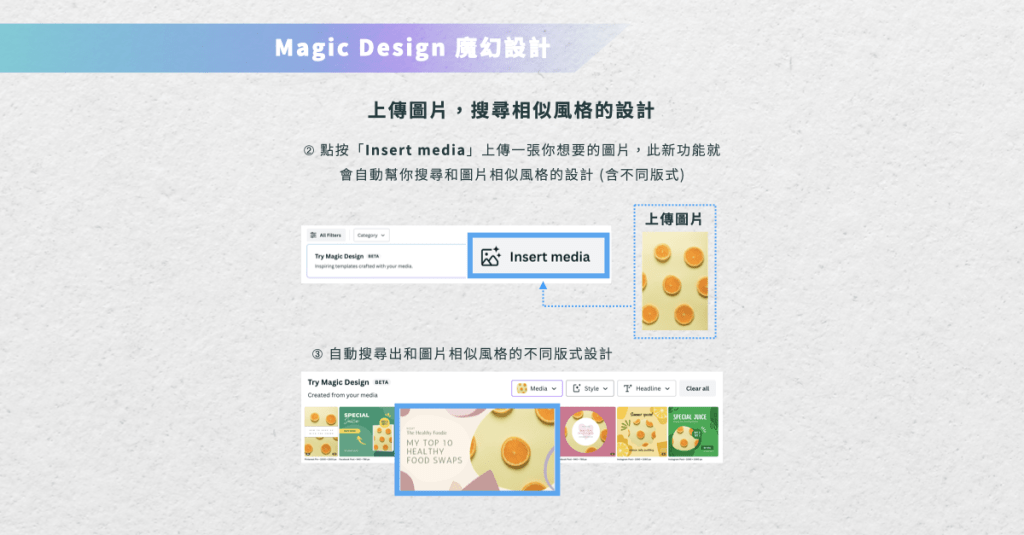
步驟 4. 你可以在結果欄右上方的「Style」去調整現有設計的風格與色彩組合,讓設計結果更符合你想要的樣子。
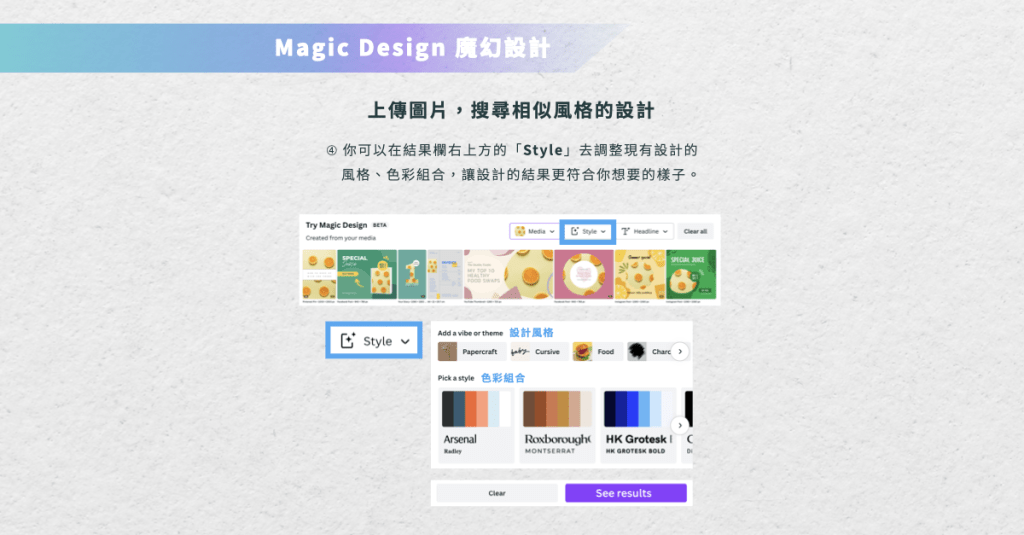
提醒:實測發現「Magic Design」與「Magic Presentation」功能要在英文版才找得到喔!如果你要使用這兩個功能,卻剛好在中文的預設語言,就要先點選「帳號設定」,將語言改選為「English 英文」。
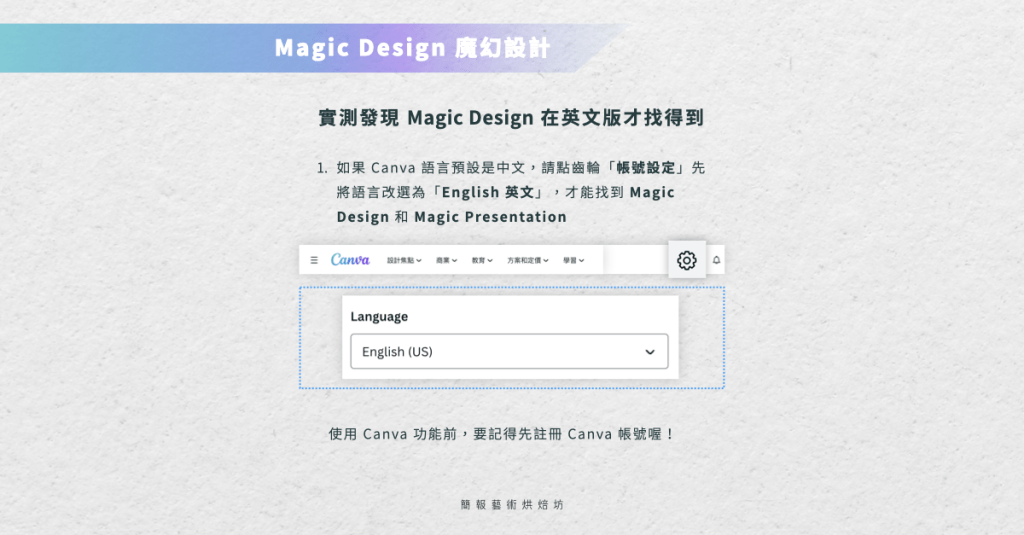
- Magic Presentation 魔幻簡報
Magic Presentation 魔幻簡報是一個可以幫你透過輸入簡報的主題,自動生成一份簡報的功能。具體作法如下:
步驟 1. 在首頁新功能列找到「Magic Presentation」
在首頁找到新功能列,看到包著禮物的新功能,點一下新功能就能將禮物包裝拆開,找到並點選新功能「Magic Presentation」。
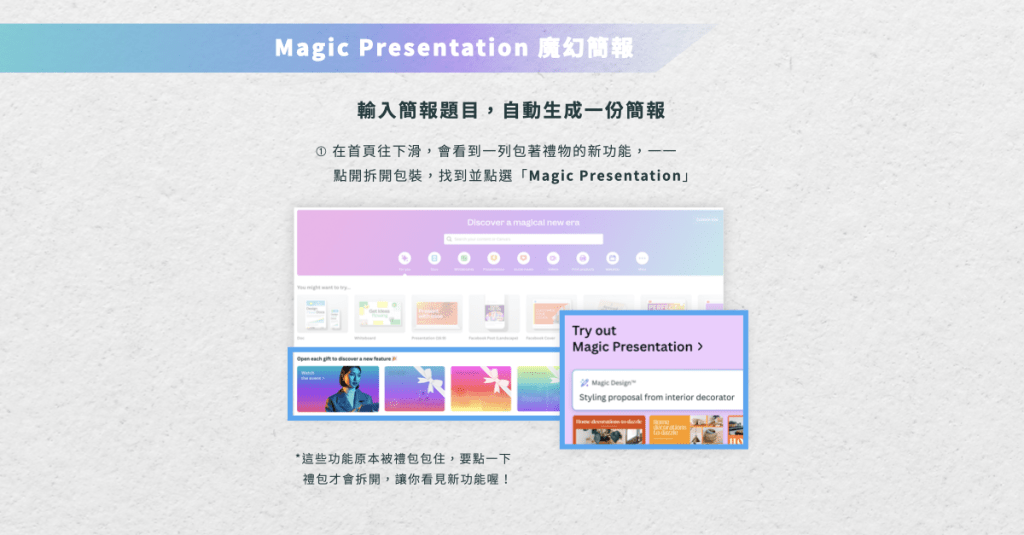
步驟 2. 你也可以在簡報設計介面點選「Magic Design」使用此功能
又或是你也可以直接點選簡報版是,直接在簡報設計介面的右側功能欄中,找到 「Magic Design」按鈕,就能點選直接開始使用「Magic Presentation」的功能。
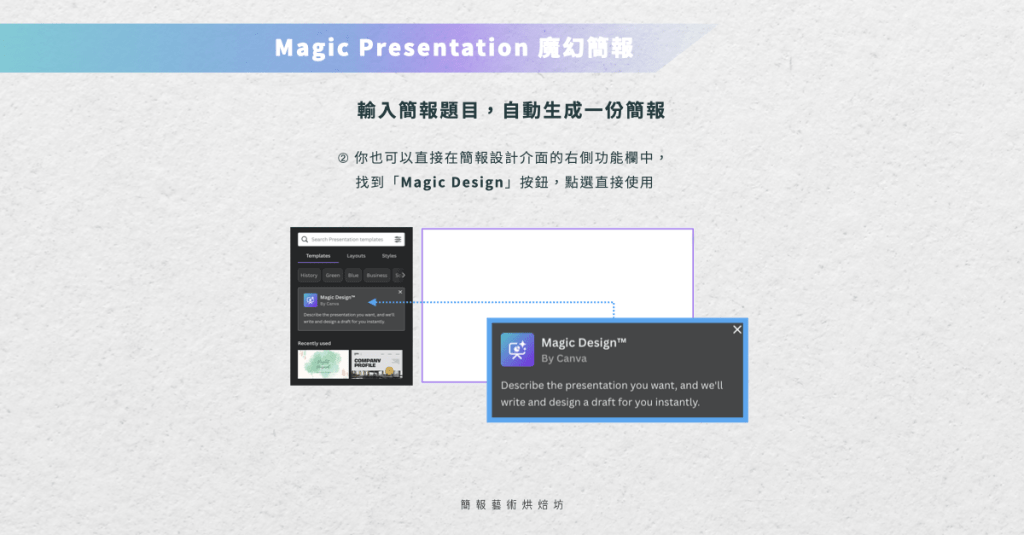
步驟 3. 輸入簡報主題,選擇風格樣板
輸入簡報主題,並選擇想要的風格樣板,Magic Presentation 就能自動幫你生成一份簡報。
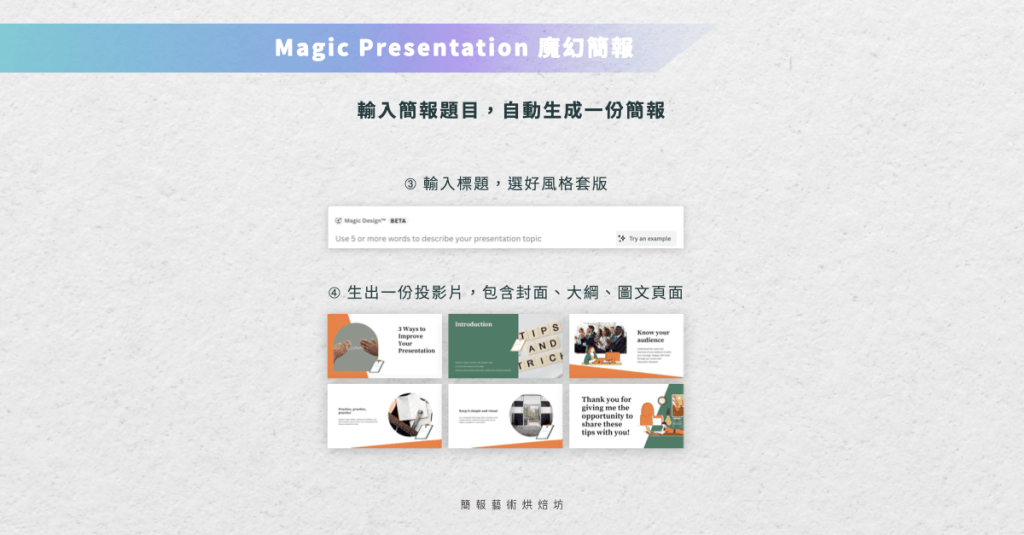
上述 Canva AI 新功能小結
Magic Design 魔幻設計:
透過上傳圖片,自動搜尋與圖片風格相符的設計。這個功能實測下來發現,搜尋的設計結果數量偏少,且多要付費,另外以簡報版式來說,並不是得到一整個模板,而是單頁的設計,後續還需自己生出其他頁面,目前評估實用性較低。
Magic Presentation 魔幻簡報:
輸入主題自動生成簡報,這個功能目前的實測結果發現,生成的簡報版式已算成熟,不過目前文字生成的內容偏簡單短小,且模板樣式不多,可以再觀察其後續的發展。
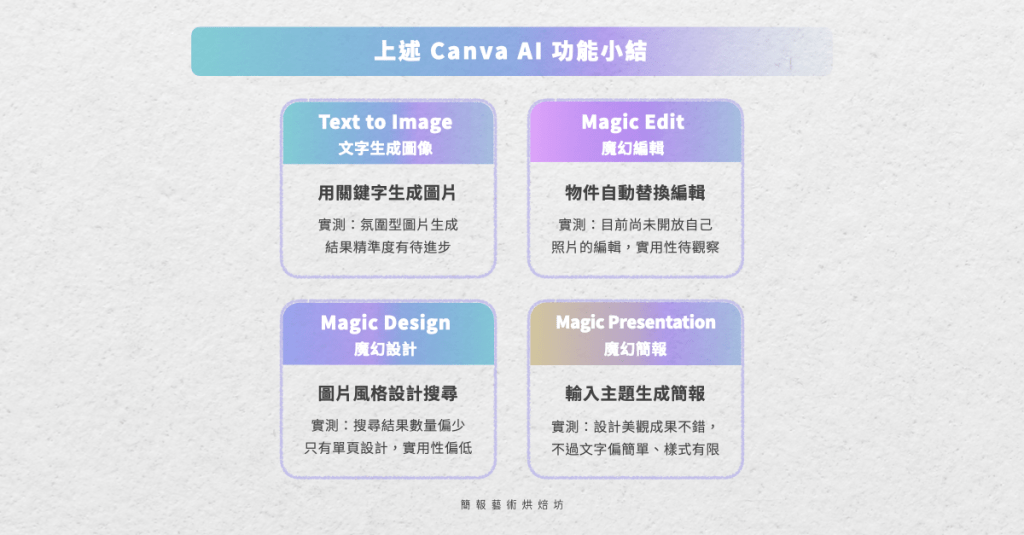
那麼以上就是本次的分享,針對 Canva 的 AI 新功能,若後續有其他新發現,我們會再將新資訊分享給大家,那我們下期分享再見囉!
※本文由簡報藝術烘焙坊 SlideArt 授權轉載,原文連結〈用 Canva 做簡報必學的 AI 新功能:Magic Design、Magic Presentation〉
瀏覽 1,990 次