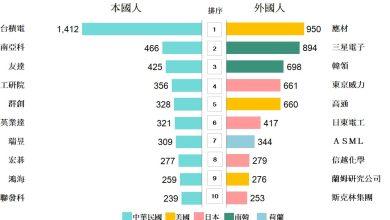【簡報表達力】用 PPT 的「合併圖案」功能,製作出吸睛的電影海報設計
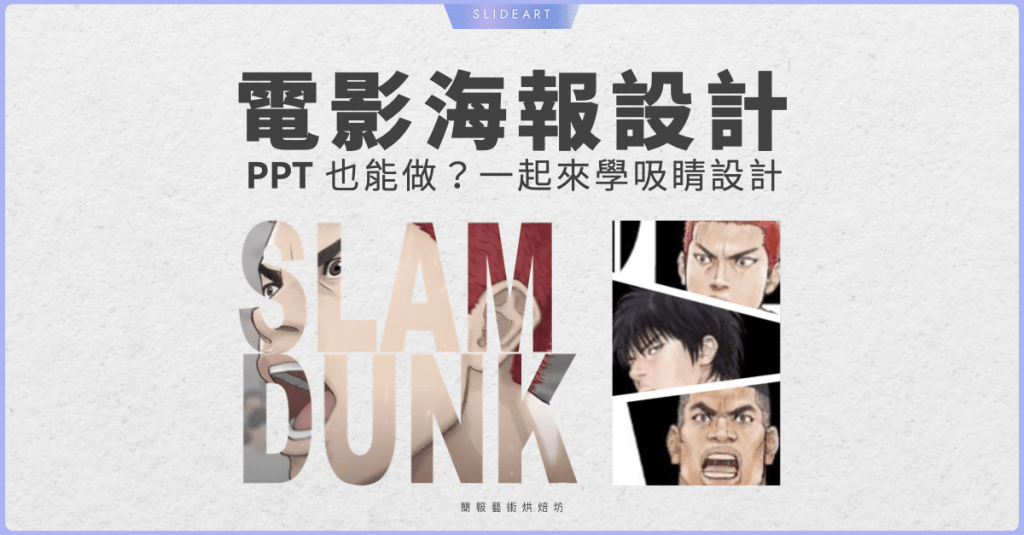
不知道你有沒有關注近期的電影《灌籃高手The First Slam Dunk》,對於許多人來說《灌籃高手》是種青春時的回憶。如果你有注意的話,它們釋出的多款海報都相當的有設計感,而今天我們特別挑出其中兩款視覺效果,教你如何用 PPT 的一個特定功能「合併圖案」快速做到。那麼就讓我們一起來看本期的分享吧!
◆第一種視覺設計:「文字窗景效果」
相信你也曾經看過這種設計:圖片像是透過文字造型的窗景,露出部分的圖片範圍,這種作法巧妙地讓圖片和文字結合再一起,而這種效果具體來說要怎麼用 PPT 做到呢?

- 插入「圖片」與「文字方塊」並移好位置
首先第一步,插入想要的圖片,並且再插入文字方塊,在文字方塊中輸入想要的文字內容。為了讓成品裁出較大面積的圖片,通常做這種效果會使用黑體且粗體的文字。插入完成後,將文字方塊移到想要裁剪的圖片位置。
2.先點選「圖片」再連選「文字方塊」
接著重點來囉,先點選「圖片」,再按住 Shift 鍵連選「文字方塊」(按住 Shift 鍵可以連選),這個選取的順序之所以重要是因為,待會使用到的「合併圖案」功能會以「後選取的物件形狀,來裁剪先選取的物件」。
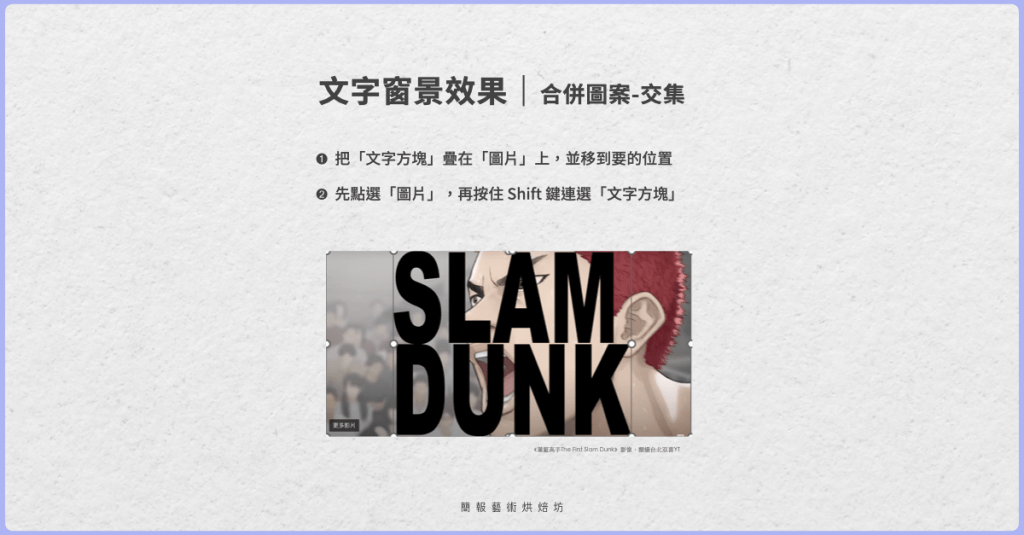
3.使用「合併圖案」的「交集」功能
選取好圖片與文字方塊後,在「圖形格式」的「合併圖案」點選「交集」,就可以將圖片裁成文字的範圍囉!是不是很簡單呢~
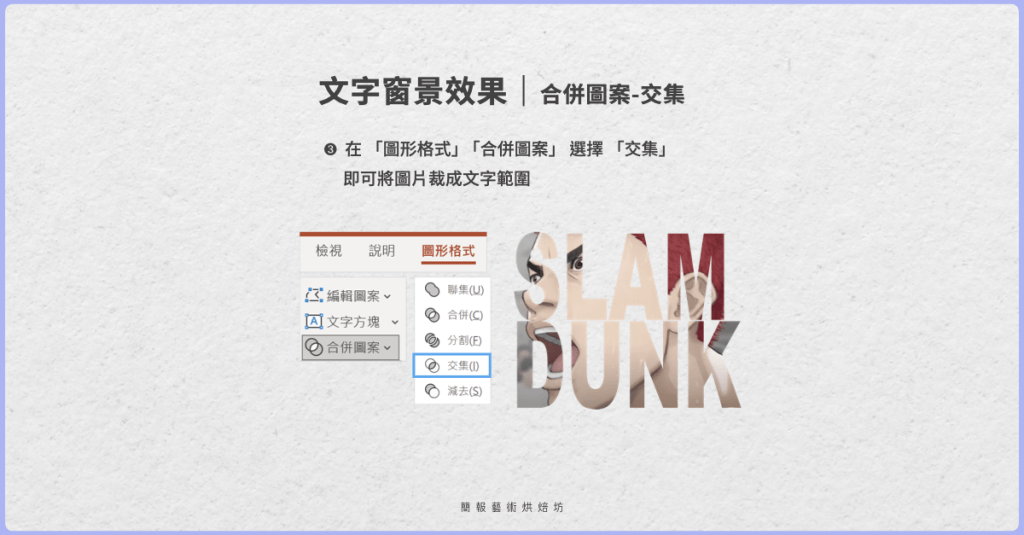
◆第二種視覺設計「畫面切割效果」
第二個要介紹的是「畫面切割效果」,這個效果會將畫面切割成多個塊狀,且塊狀彼此等距緊鄰著,看起來有點類似漫畫的形式,會給人一種帶到不同鏡頭畫面的感覺,這個作法要怎麼具體做到呢?
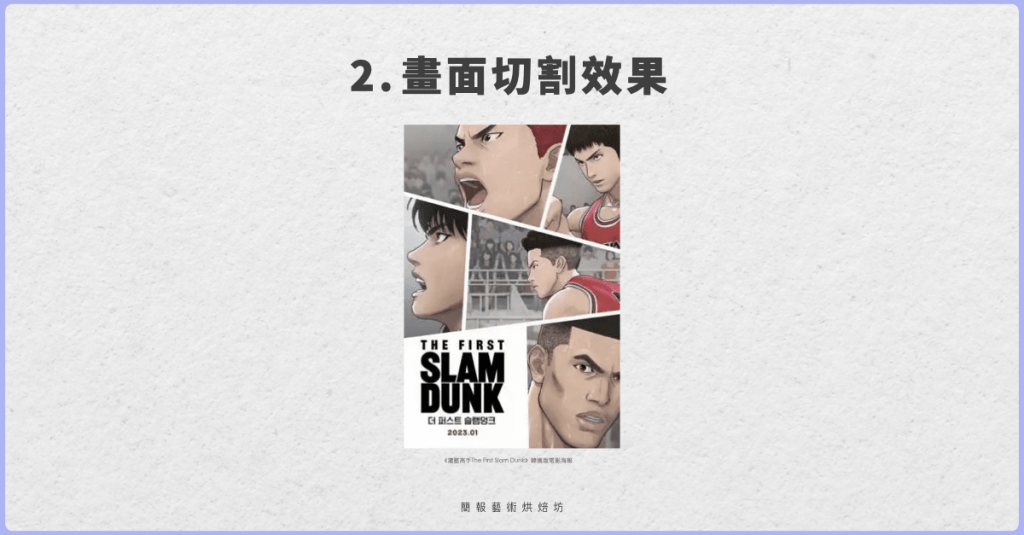
1. 插入多個矩形,調整其位置與角度
首先插入一個長方形,再插入兩個另外的長方形。並且拉動這兩個長方形的旋轉軸,將這兩個長方形旋轉到想要的角度。
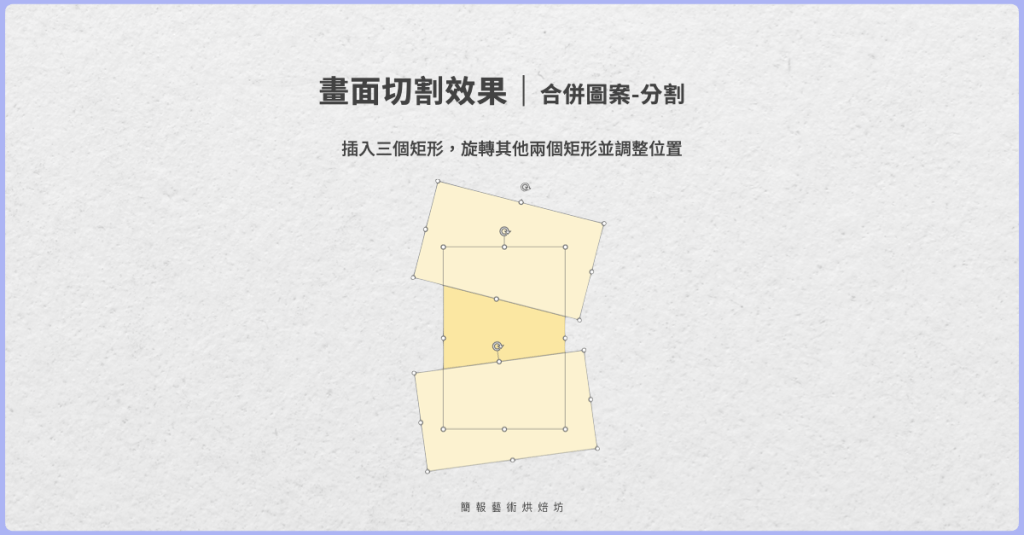
2. 使用「合併圖案」的「分割」功能
接著把他們全部選取起來,在「圖形格式」「合併圖案」選擇「分割」,就可以把圖片切割成多個塊狀。
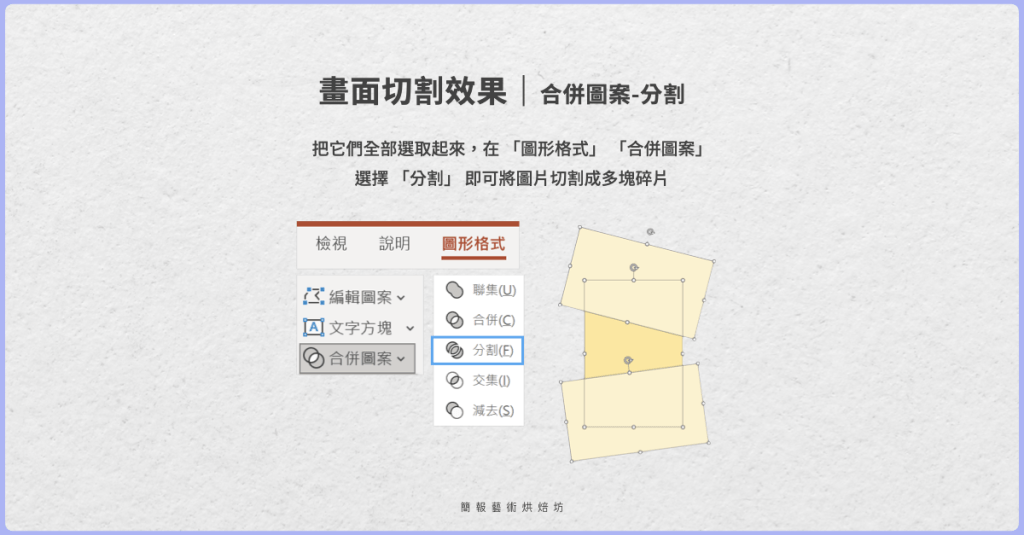
3. 將形狀彼此調成等距
把分割後上下不要的部分刪除,留下我們想要的三塊主要部分,並且將上下兩部分,與中間的部分調整出相同的距離。
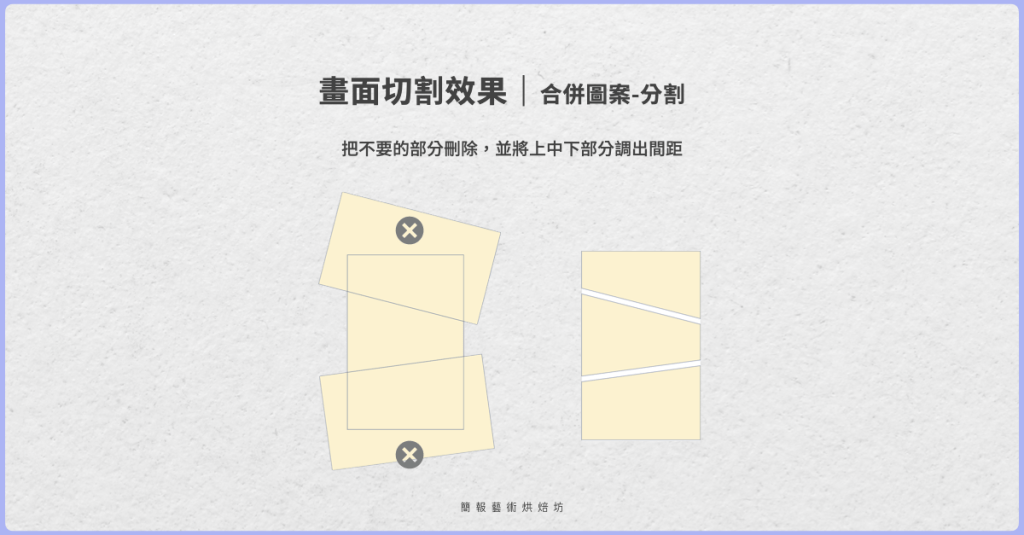
4. 使用「合併圖案 – 交集」功能,把圖片鑲嵌進形狀
這時候,插入在上半部想要放的圖片,先點選此「圖片」,再連選上半部的「圖案」(按住 Shift 可以連選物件) ,並且在「圖形格式」「合併圖案」選擇「交集」,就能裁出上半部造型的圖片。
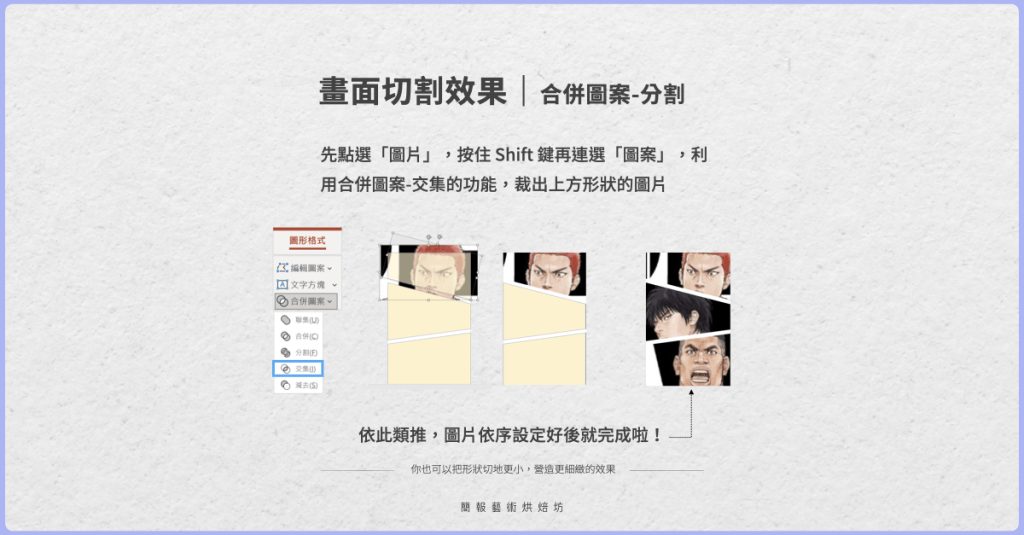
以上就是我們利用「合併圖案」做出來的兩種視覺效果啦,利用這個功能,還可以做出許多不同的造型和設計,你也一起來動手試試看這個功能,做出不同的設計吧!

※本文由簡報藝術烘焙坊 SlideArt 授權轉載,原文連結〈用 PPT 也能做出電影海報設計?〉
瀏覽 10,473 次