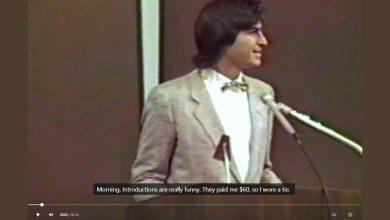【簡報表達力】如何在 PPT 插入影片及播放特定片段?PPT 簡報插入影片小知識

■PPT 影片有三種插入方式 :1. 內嵌影片 2. 連結路徑 3. 線上影片
1. 直接內嵌影片
影片直接嵌進投影片中是最乾脆的方式,好處是當投影片移動到別台電腦時,裡面的影片檔案不會隨移動位置而遺失,影片是真實地置入投影片中了。不過因為投影片會包含影片檔案的大小,而導致簡報檔大小變大。
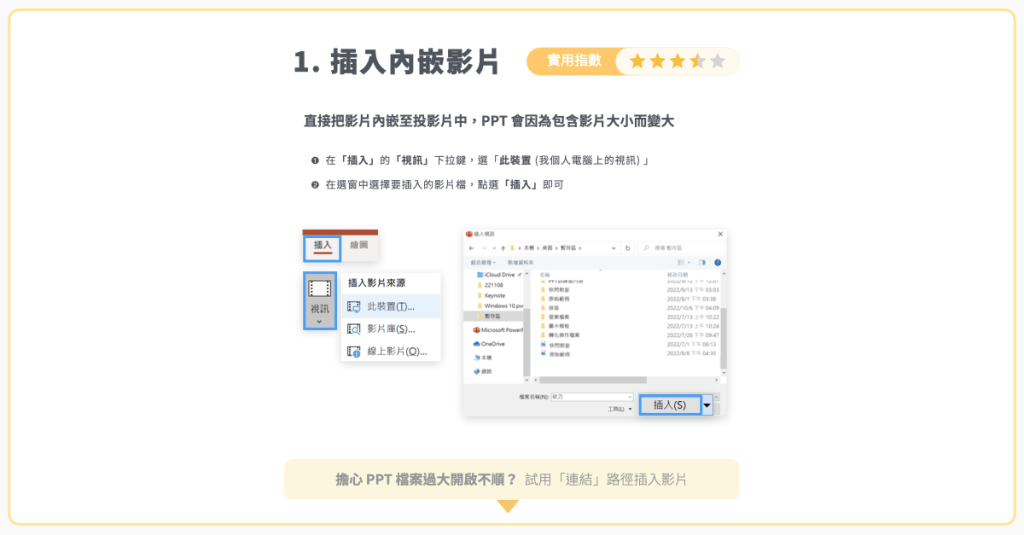
2. 連結影片路徑,插入影片
為了避免投影片本身檔案過大,造成開啟可能的卡頓問題,你可以透過用「連結」電腦中的影片檔案的路徑位置,來找到影片並進行播放。好處是影片並沒有真的置入投影片中,投影片檔案本身相對輕巧。不過要注意在連結影片檔案時,就要先安排好影片檔案的存放位置。
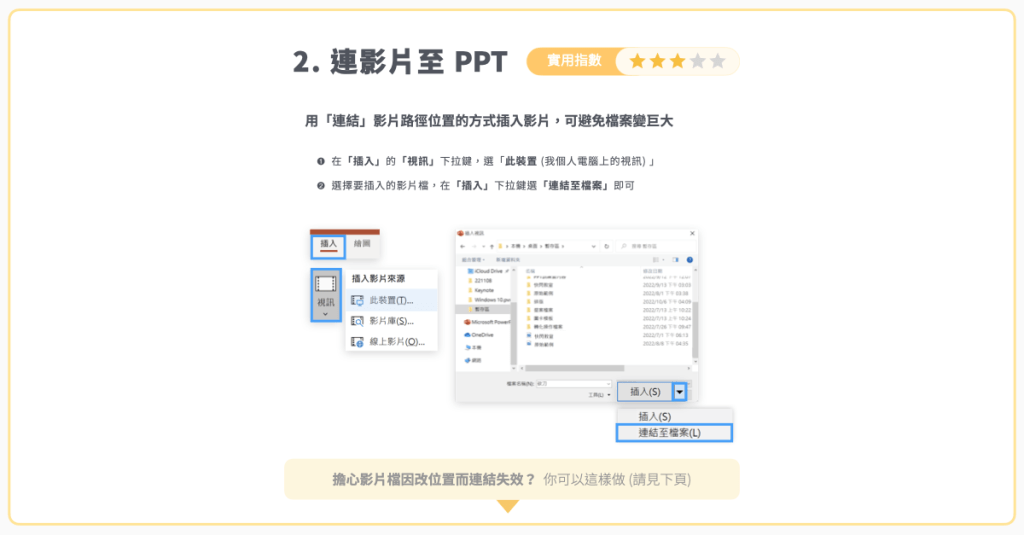
一開始先將影片和投影片放在同個資料夾,連結影片時,連到此資料夾的影片檔,當檔案要移轉時,整個資料夾(含影片檔)一起複製搬動,這樣投影片在別台電腦開啟時,才能連結到影片。
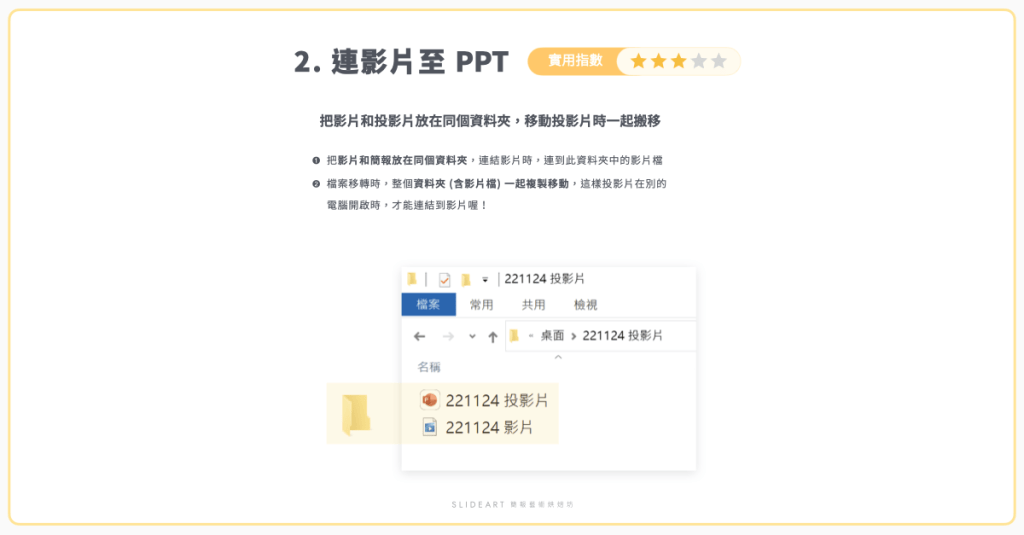
3. 插入線上影片
在 PPT 2019 版本以後,可以在 PPT 裡插入 Youtube 或其他特定網站的線上影片,不過並不是所有影片都能內嵌。而因為影響線上影片是否能成功播放的因素很多,像是網路是否穩定、作業系統、線上影片是否可內嵌等等,為避免臨時狀況,實務上在正式場合較不建議此作法。
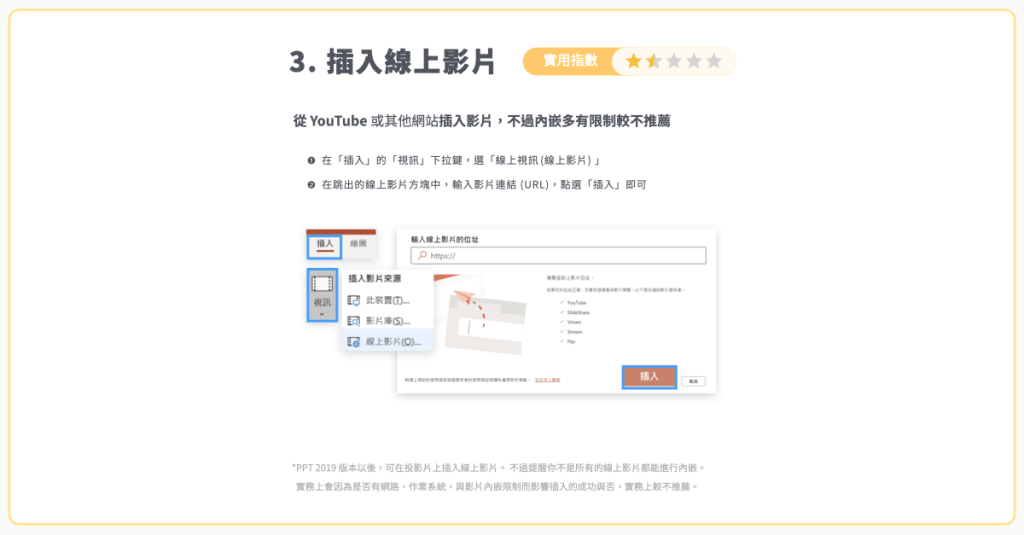
■影片插入後,我們可以做的調整:修剪影片、播放設定、裁剪外型
1. 如何在 PPT 修剪影片,只播特定片段?
我們可以在「播放」「修剪視訊」修剪影片,讓投影片中的影片只播設定好的特定片段,如此一來你就不用擔心影片太長或找不到想要播放的片段囉!
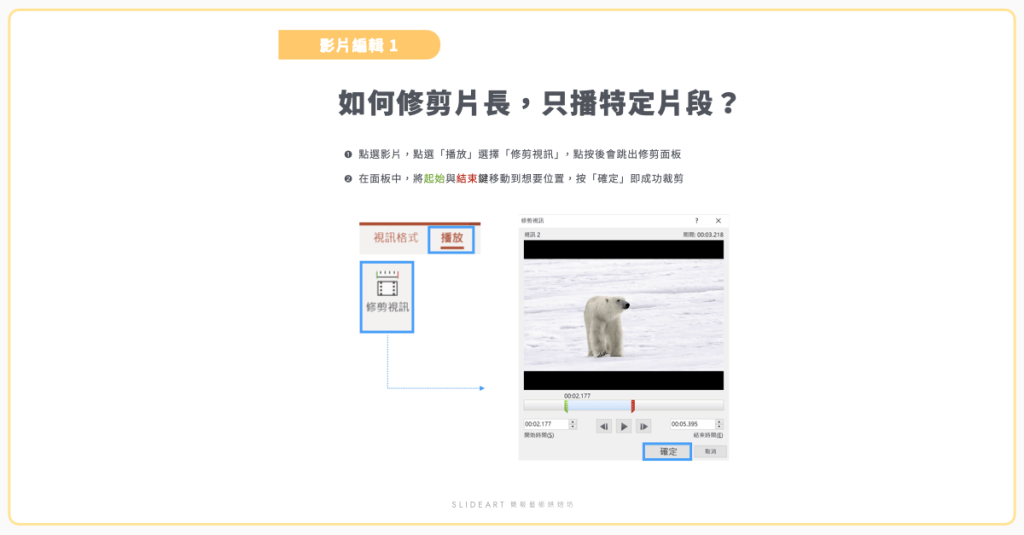
2. 如何讓影片自動播放?
當你在演講的時候,如果你想讓投影片進入時自動播放影片,你可以在投影片中的「播放」選擇「自動」播放設定,讓你在進入該投影片的時候,直接自動播放影片。你也可以依影片素材性質,設定循環播放或否。
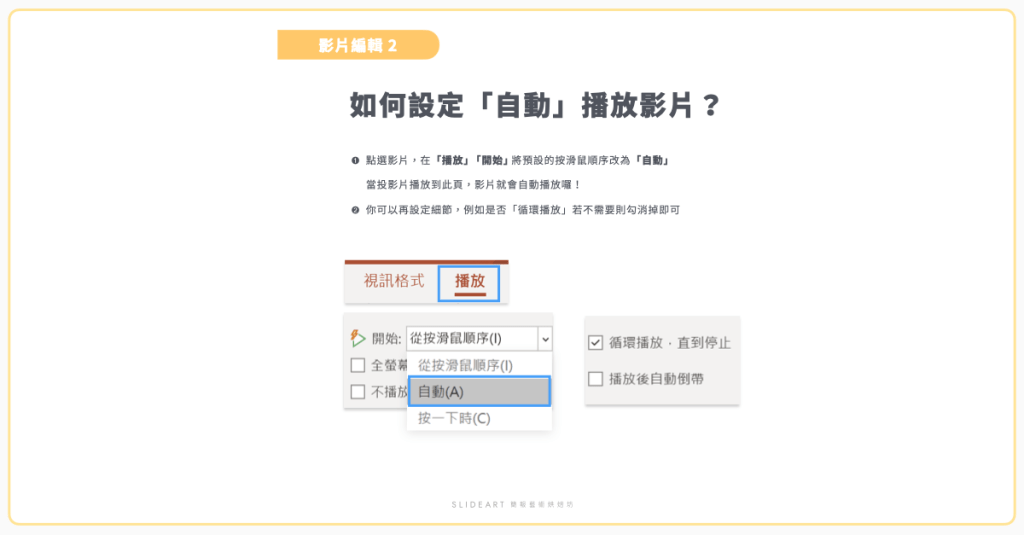
3. 如何裁剪影片外型?
如果你想呈現影片的局部畫面,你可以裁剪影片,讓影片只呈現你要的範圍。如果想在同一張投影片中擺放多個影片局部,你也可以透過裁剪成形狀,讓原本扁長的矩形,變成三個俐落的圓形,如此一來也能讓一般的影片播放,更有設計感喔!
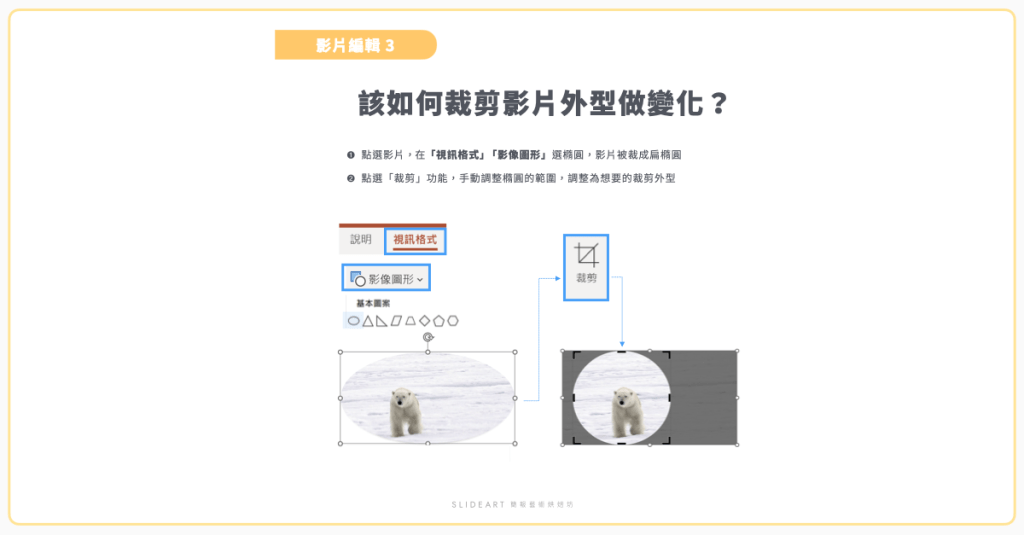
以上是有關 PPT 簡報插入影片的小知識分享,希望本篇分享對你有所幫助!
※本文由簡報藝術烘焙坊 SlideArt 授權轉載,原文連結〈如何在 PPT 插入影片及播放特定片段?PPT 簡報插入影片小知識〉
瀏覽 115,525 次