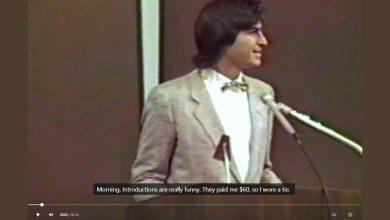【簡報表達力】多張圖片好難擺?讓 PPT 內建功能幫你|簡報圖片排版

■常見的製作簡報困擾:多張圖片排版
不少朋友在製作簡報時,都曾碰過這樣的問題:多張圖片不知道該如何排版?尤其是超過三張圖片的時候,要如何在簡報畫面中對齊排好來,就會花上很多的時間與心力。今天我們要教你三個 PPT 妙招,讓你快速完成多圖排版:
■第一招解決方式:智慧排版功能「設計構想」
「設計構想」是 PPT 推出的自動化智慧排版功能,你只要
1. 把多張圖片放進投影片中,接著在「常用」找到「設計構想」
2. 點按下去後,在右側會出現「設計構想」的面板,PPT 會將你插入的多張圖片,自動生成多種排版方式,你只要負責挑選你認為適合的版式即可。
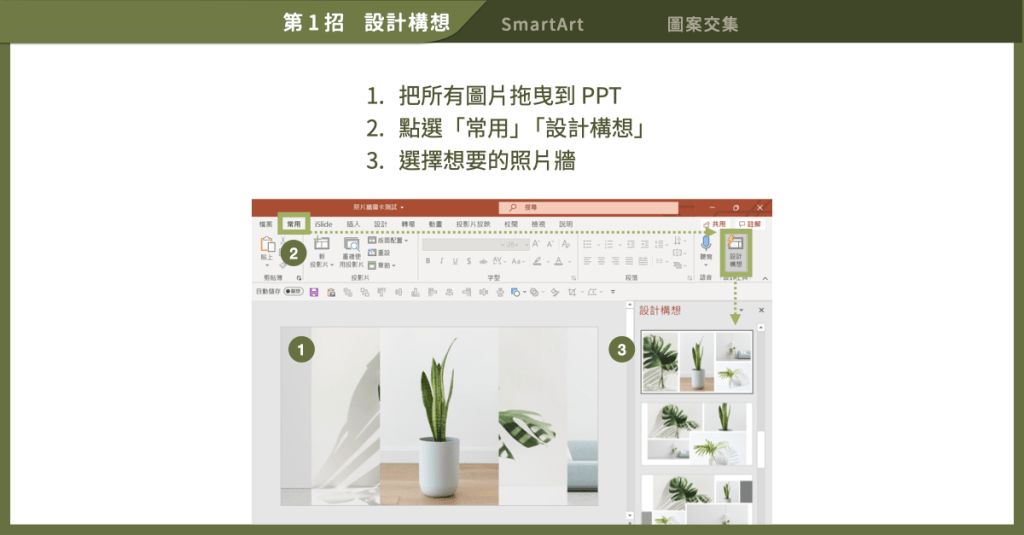
3. 點選想要的版式後,這些圖片就會自動套入這個排版方式,一般來說張數在六張以內會有相當不錯的排版效果。不過美中不足的是,「設計構想」是 PPT Microsoft 365 版本才有的功能,如果你的 PPT 不是 Microsoft 365 版本的話,那該怎麼辦呢?沒關係,一起來看看後面另外兩招解決方法。

■第二招解決方法:使用 SmartArt「螺旋圖片」版式
我們也可以使用 「SmartArt」來輔助圖片排版,怎麼做呢:
1. 首先,我們一樣先將所有圖片置入進 PPT,並且將它們全選起來。
2. 接著在「圖片格式」索引標籤,選擇「圖片版面配置」點選「螺旋圖片」
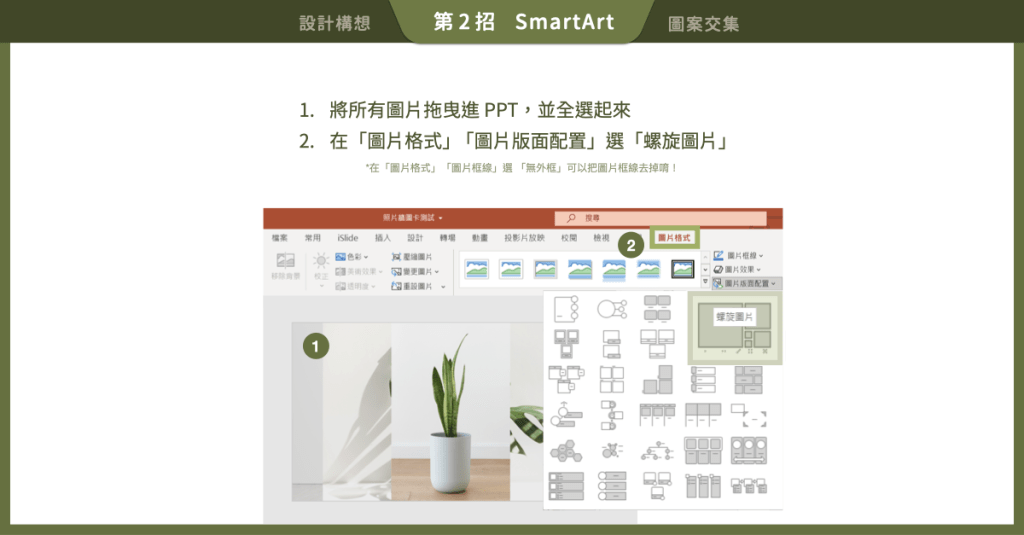
這個功能雖然快速又簡單,但是因為只有單一的版式,而且只有在五張圖片的情況才適用,泛用性相對較小,讓我們來看看最後一個方法吧!

■第三招解決方法,使用「圖案交集」排版
第三個做法泛用性最高,它是利用「圖案交集」的功能,來輔助我們排版:
1. 首先,拉出數個矩形圖案,並且將它們排成想要的版式。這裡拉框的訣竅是:先訂下整體的範圍框,以及靠邊較大的圖框,定好後再拉其它幾個小框。
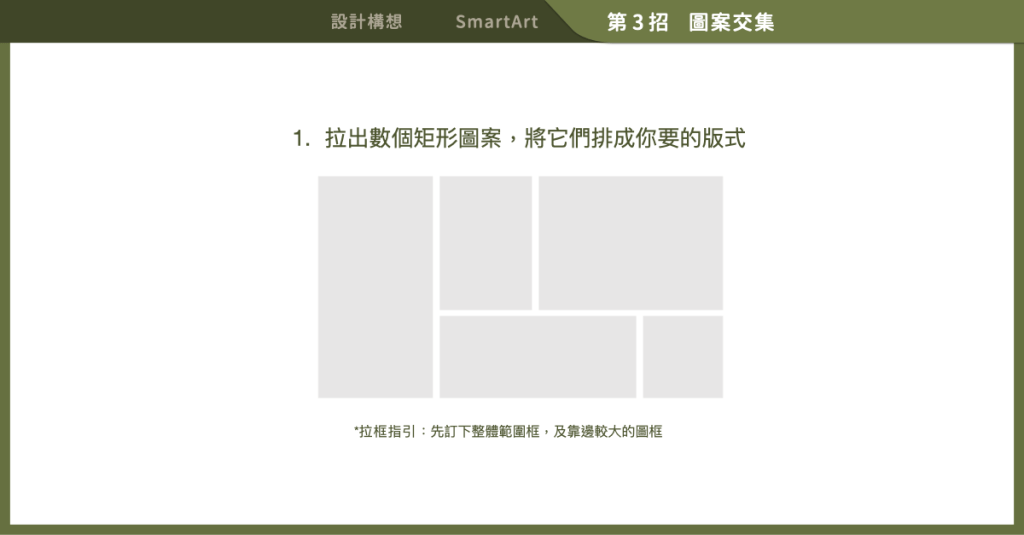
2. 這時插入圖片,同時選取圖片與圖案,在「圖形格式」的「合併圖案」,選擇「交集」
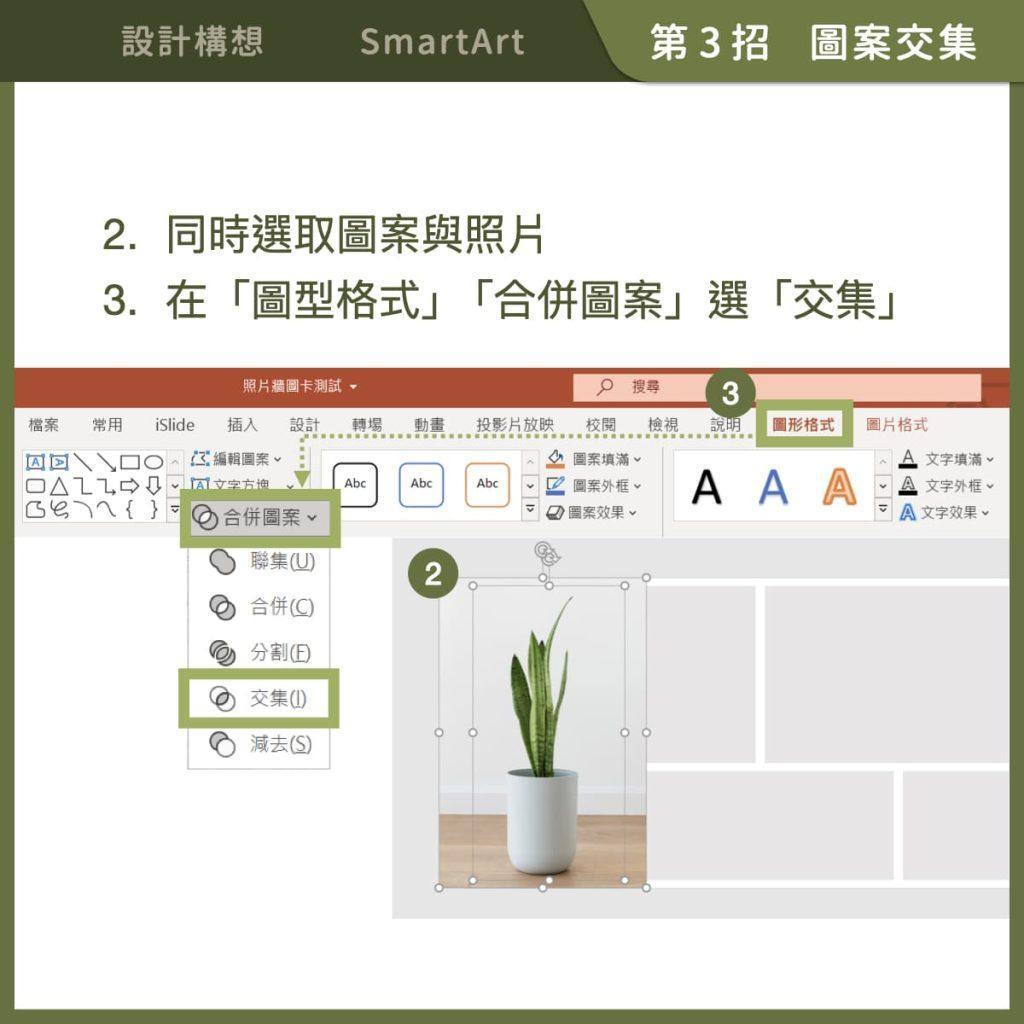
3. 如果後續你想調整照片露出的位置的話,可以點選圖片兩下,在「圖片格式」選擇「裁剪」,直接拖曳照片來調整位置。
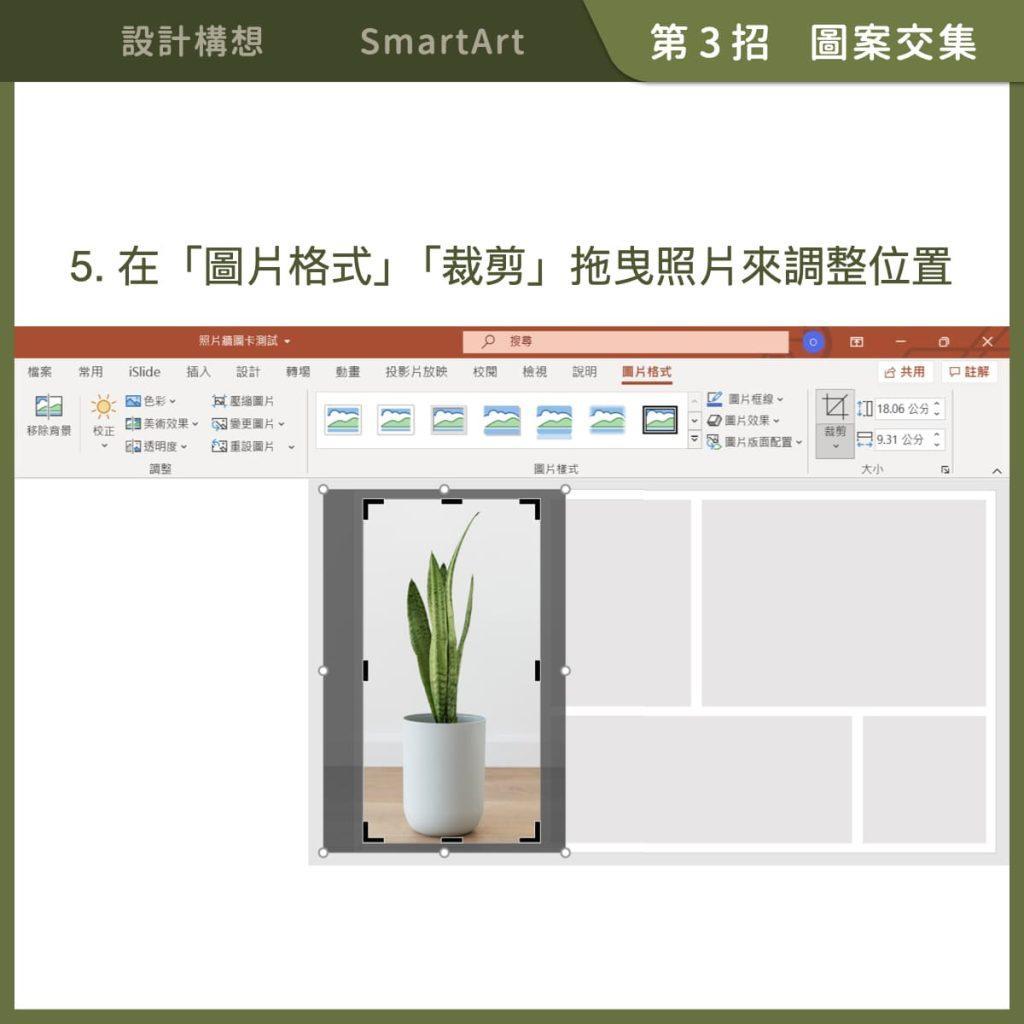
這個方法雖然需要手動操作,不過泛用性最高,不限圖片張數,也不限於矩形圖案,可以變換成其它圖案造型,甚至能製作你的專屬多圖版式,多次使用喔!

※本文由簡報藝術烘焙坊 SlideArt 授權轉載,原文連結〈多張圖片好難擺?讓 PPT 內建功能幫你|簡報圖片排版〉
瀏覽 64,210 次